| 일 | 월 | 화 | 수 | 목 | 금 | 토 |
|---|---|---|---|---|---|---|
| 1 | 2 | 3 | 4 | 5 | 6 | |
| 7 | 8 | 9 | 10 | 11 | 12 | 13 |
| 14 | 15 | 16 | 17 | 18 | 19 | 20 |
| 21 | 22 | 23 | 24 | 25 | 26 | 27 |
| 28 | 29 | 30 |
- 부업도전기
- 브라이스커스텀
- 쿠팡파트너스추천인
- adobe
- 해외여행
- 브라이스
- 내돈내산
- 일본여행
- 1인가구
- 포토샵강좌
- 제리베리
- BlythE
- 방통대
- 간단요리
- 블라이스
- 쿠팡파트너스
- 쉬운요리추천
- 해외여행꿀팁
- 다이소
- 포토샵cs6
- 인형커스텀
- 쿠팡파트너스하는법
- 방송대
- JERRYBERRY
- 한국방송통신대학교
- 애니추천
- 자취생요리
- 포토샵기초
- n년후기
- 1인가구요리
- Today
- Total
hobby100
[인디자인] 전자책(PDF)만들기 왕기초 1탄 인디자인 초기설정과 인터페이스 본문

요새 부업으로 전자책이 인기라더군요.
저는 전자책을 발간할만큼의 유용한 지식은 없는 편이지만 각종 어도비 프로그램을 n년간 만진 짬으로 전자책 만들줄은 아니깐...어도비 인디자인을 1도 다룰 줄 모르시는 분들을 위해 전자책 중심으로 왕기초 강좌를 한번 포스팅해볼까 합니다.
인디자인으로 전자책(PDF)만들기 왕기초 1탄
<이번 편 내용요약>
-전자책이란?
-인디자인 초기 설정과 인터페이스 설명
들어가기전에
-전자책이란 무엇인가?
크몽이나 스토어팜 등등에서 전자책판매라는 페이지를 한번쯤 보셨을텐데요.
보통 가장많이 사용하는 전자책 형식은 PDF파일 형식으로, 폰이나 태블릿 등 전자기기에서 책처럼 볼 수 있는 페이지형식 으로 된 파일을 말합니다.
태블릿에서 메모기능을 지원한다면 굿노트나 플렉슬 등 어플에서 필기를 할 수도 있죠 굿노트다이어리도 대부분 PDF형식으로 이것 또한 전자책이라고 할 수 있습니다.
가장쉽게 전자책을 만드는법
제가 티스토리에 포스팅할 내용은 어도비 인디자인을 활용한 전자책 만들기를 포스팅할건데요, 사실 인디자인을 사용하지 않고도 최소한의 기능을 가진 전자책만드는 방법은 있습니다. 글과 참고이미지 외에 디자인적인 요소가 필요없는 교과서같은 전자책을 만들고 싶다!
->워드나 한글을 켜세요! 열심히 타이핑 하신 후 저장을 PDF파일로 하시면 된답니다 이게바로 전자책임
참쉽죠?
또 다른 방법으로는 문서변환 사이트를 활용하는 겁니다
Allinpdf - Free Online PDF Converter
Allinpdf is a free online PDF conversion service. PDF Combine, PDF Split, PDF Rotate, PDF Compress, DOC to PDF, PPT to PDF, XLS to PDF, Webpage to PDF.
allinpdf.com
한글이나 워드를 pdf로 혹은 이미지 여러장을 pdf로 혹은 pdf와 pdf를 합치는것도 가능! 대신 50장정도 넘어가는 많은 파일은 한꺼번에 못해주더라고요..이점 참고하세요!
엥..쉬운 방법이 있는데 굳이 유료인
인디자인을 쓰는 이유는?
뭐든지 가독성과 편의성을 높이기 위해서 가장 중요한 것은 디자인!
디자인입니다!
디자인을 우습게 생각하지 말아라!
어쨌든 조금이라도 돈받고 파는것처럼 만들기 위해서는 그럴듯하게 보여야 하지않을까요? 또 요새 목차 한번 클릭하면 자동으로 페이지 이동하는것도 선호하고 그냥 아,이런기능이 있었으면 좋았을텐데
->이미 전부 어도비에 있음
어도비를 써야하는 이유..ㅎ...
그럼 이제 인디자인을 켜봅시다
1.인디자인 초기 설정과 인터페이스 설명
-규격은 어떻게? 어떤걸 기준으로?
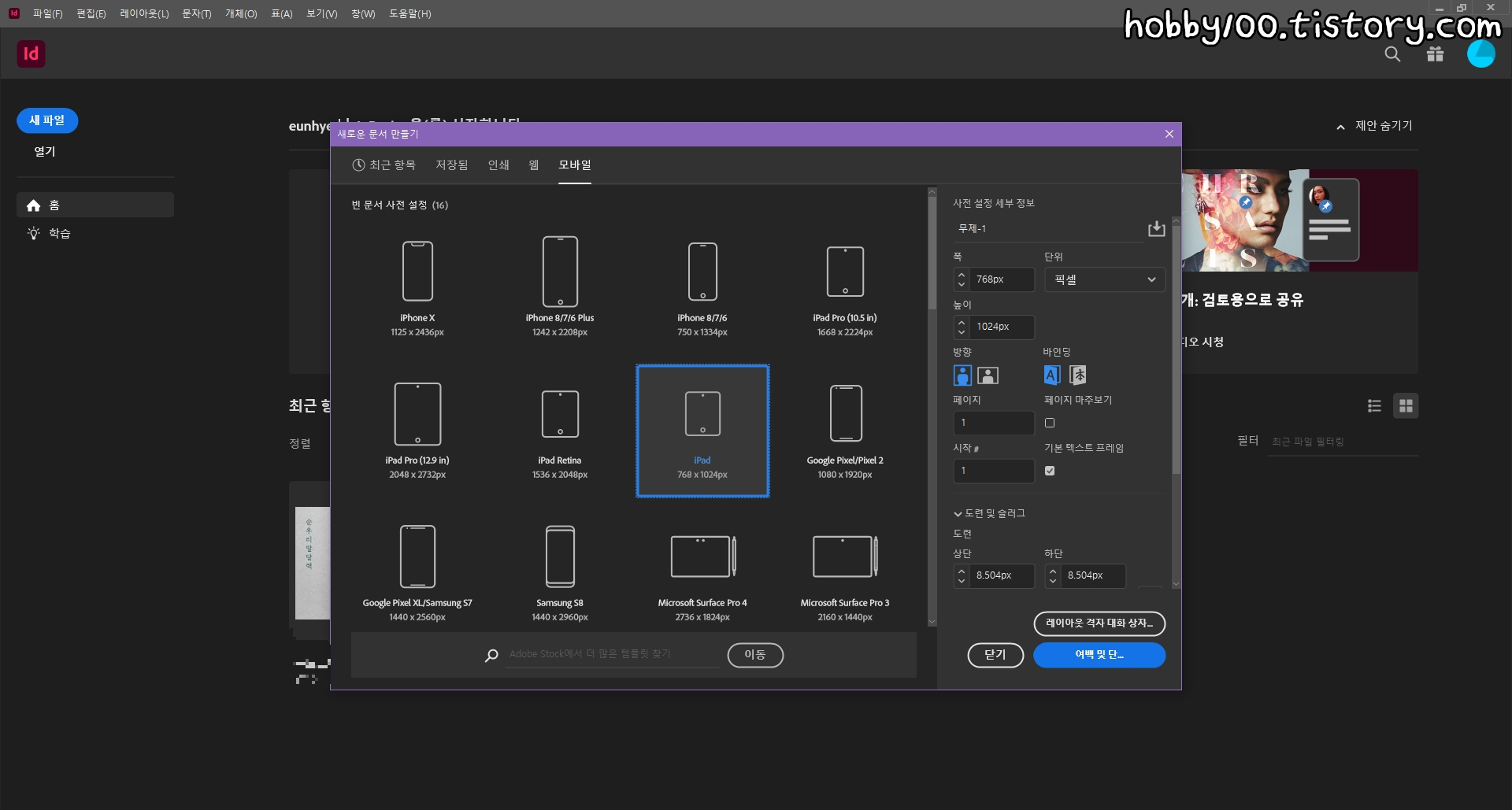
인디자인을 오픈하면 첫 화면은 이렇습니다. 왼쪽 상단에 새파일을 클릭하면 새로운 문서만들기 창이 뜨고, 인쇄용으로 파일을 만들건지 웹용 혹은 모바일용으로 파일을 만들건지 선택할 수 있는데요.
1.나는 모바일이나 태블릿으로 볼 수 있는 전자책을 만들거지만 나중에 이 파일을 그대로 책으로 인쇄해보고 싶다
->인쇄용사이즈 선택
2.나는 무조건 모바일,태블릿등 인터넷으로 볼수 있는 환경에 최적화된 파일을 만들것이다
->웹용,모바일용선택 해주시면 되겠습니다.
사실 전자책만드는 것의 장점은 규격에 크게 신경쓰지 않아도 된다는 점인것 같습니다.
인쇄는 어떻게든 표준화된 규격에 맞춰서 해야 비용절감 면에서도 좋고, 까다로운 여러 인쇄방법에 맞추어서 책을 제작해야한다는 단점이 있는데요. 전자책은 일단 가독성만 좋으면 모든게 OK인편

저는 오늘 예시로 모바일-아이패드 규격을 한번 만들어보겠습니다. 왜냐? 저는 아이패드 프로를 가지고 있으니깐요. 뽑아서 직접 볼 수 있는 기기가 있다면 그 기준으로 설정해보고 테스트해보는걸 추천드립니다
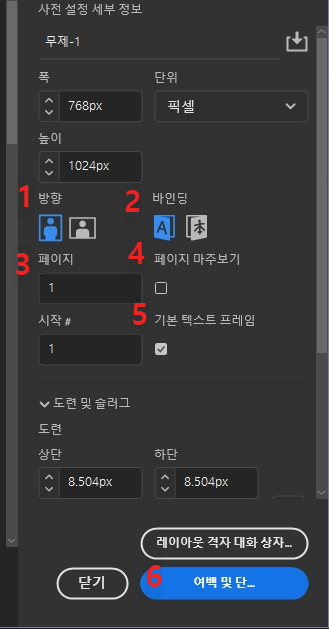
그리고 오른쪽을 보면 뭔가 이것저것 많은데요. 규격은 아까 골랐으니까 폭과높이는 건들지 말고
1.방향-가로,세로중 어느걸로 할건지
2.바인딩-페이지넘기는방향
3.페이지-만들 페이지수
4.페이지마주보기-2페이지씩 마주보기
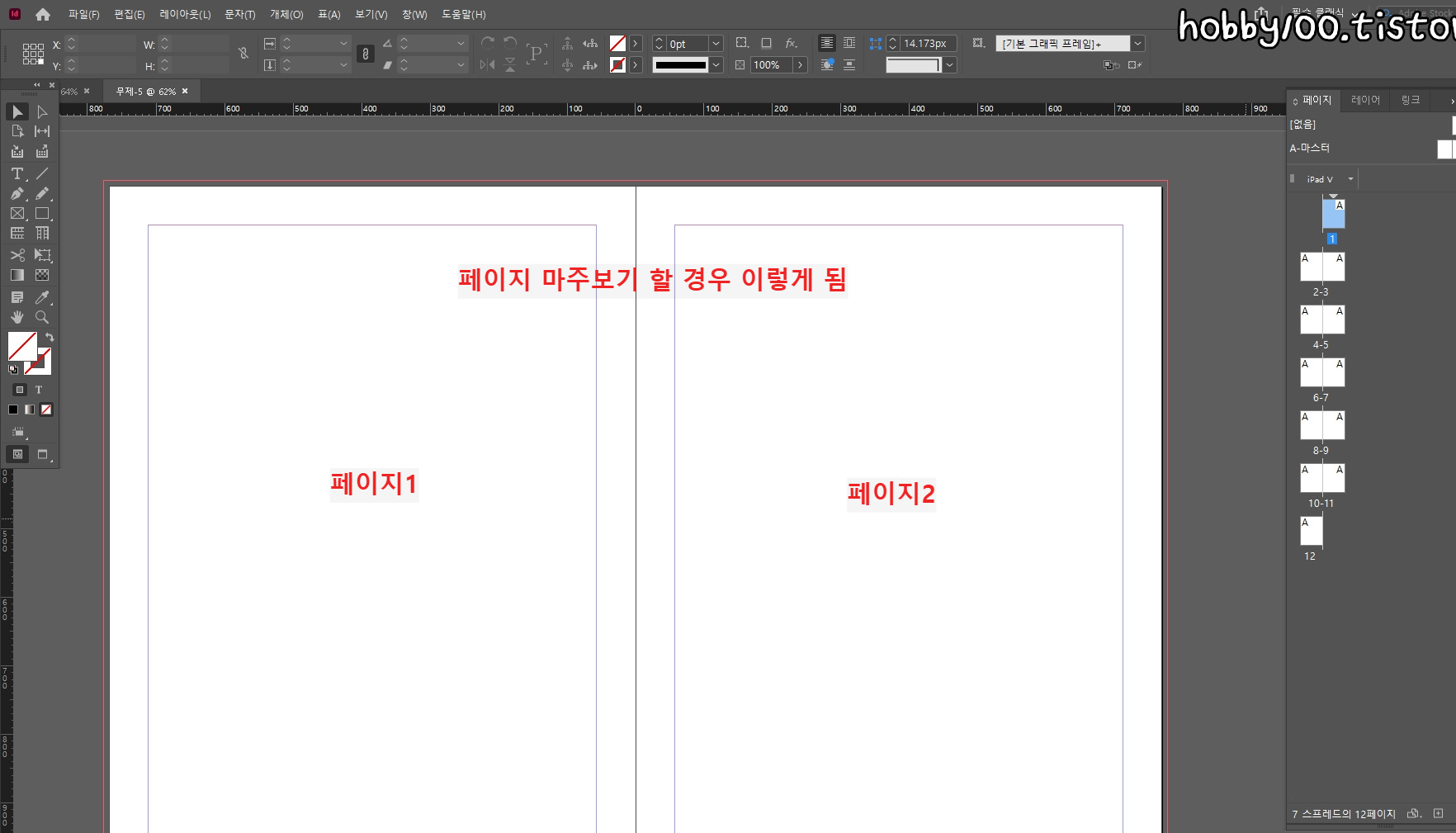
이렇게 2페이지가 서로 딱붙어 나오기 때문에 디자인요소가 많다면 체크해제 추천
5.기본텍스트프레임-이건 여백 및 단 설정단계에서 설정한 여백의 칸을 텍스트상자로 쓸수 있게 자동설정하는 건데요
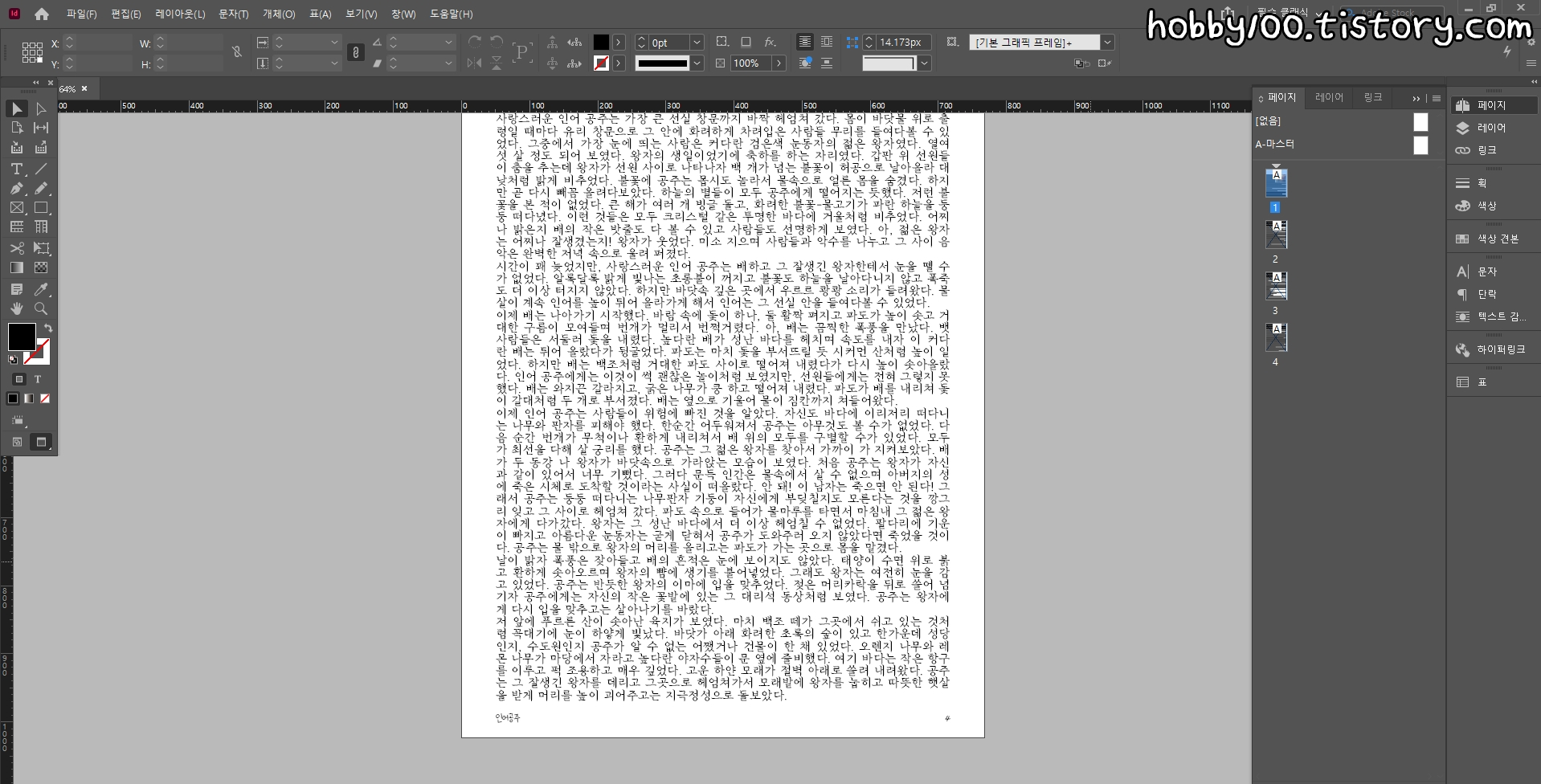
요런 형태의 글밖에 없는(?) 내용이 전부이다(EX.소설 등) 하시면 체크하는걸 추천드리고 페이지마다 텍스트상자의 형태가 다르고 이미지가 많다, 디자인요소가 중요하다 하신다면 체크해제하는걸 추천드립니다
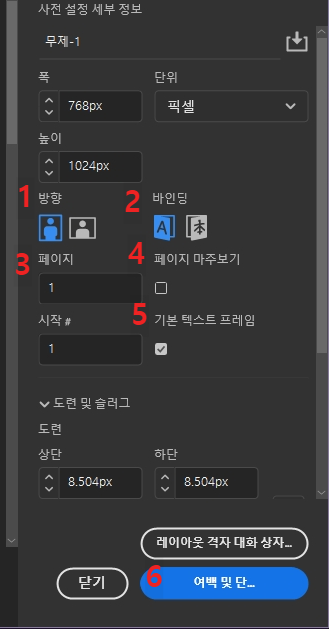
다시 돌아와서, 밑의 도련 및 슬러그는 인쇄일 경우 중요한 부분이니 대충 넘어갑시다. 이제 6.파란색 여백 및 단 버튼 클릭

여백은 귀여운 어피치가 가리키고 있는 선을 말합니다. 모든 페이지에 표시되는 선이고, 전자책으로 최종 출력하면 보이지 않는 그냥 기준선이라고 보면 됩니다. 인쇄에서는 종이를 재단 할 경우 몇백장을 한꺼번에 자르기 때문에 오차가 생길 수 밖에 없어서 혹시모를 오차를 대비해 여백선의 안쪽으로 글자와 이미지를 배치하는 용도로 쓰이고, 전자책은 모바일 화면의 너무 가장자리까지 텍스트나 이미지가 가득하면 가독성이 떨어질테니 '이 선 안쪽에 넣어야 보면서 읽기가 편하다' 라는 용도로 씁니다.
이건 딱히 정해진 여백이 없으니 사용법을 익히시면서 취향껏 정해보시면 되겠습니다. 저는 50픽셀로 정해보았어요
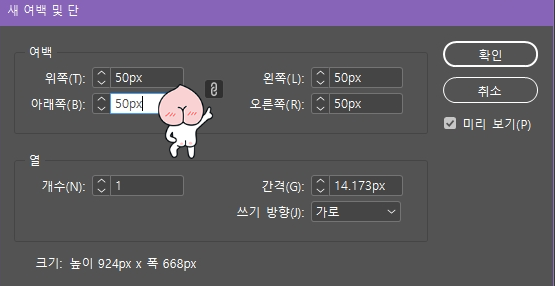
또 하나 참고할 점 어피치가 가리키는 이 사슬모양을 클릭하면 위아래왼오른쪽 여백을 각각 다르게 설정할 수 있습니다. 보통은 자동으로 기본설정이 되어있어서 한칸을 변경하면 다른칸도 전부 같은값 설정이 됩니다
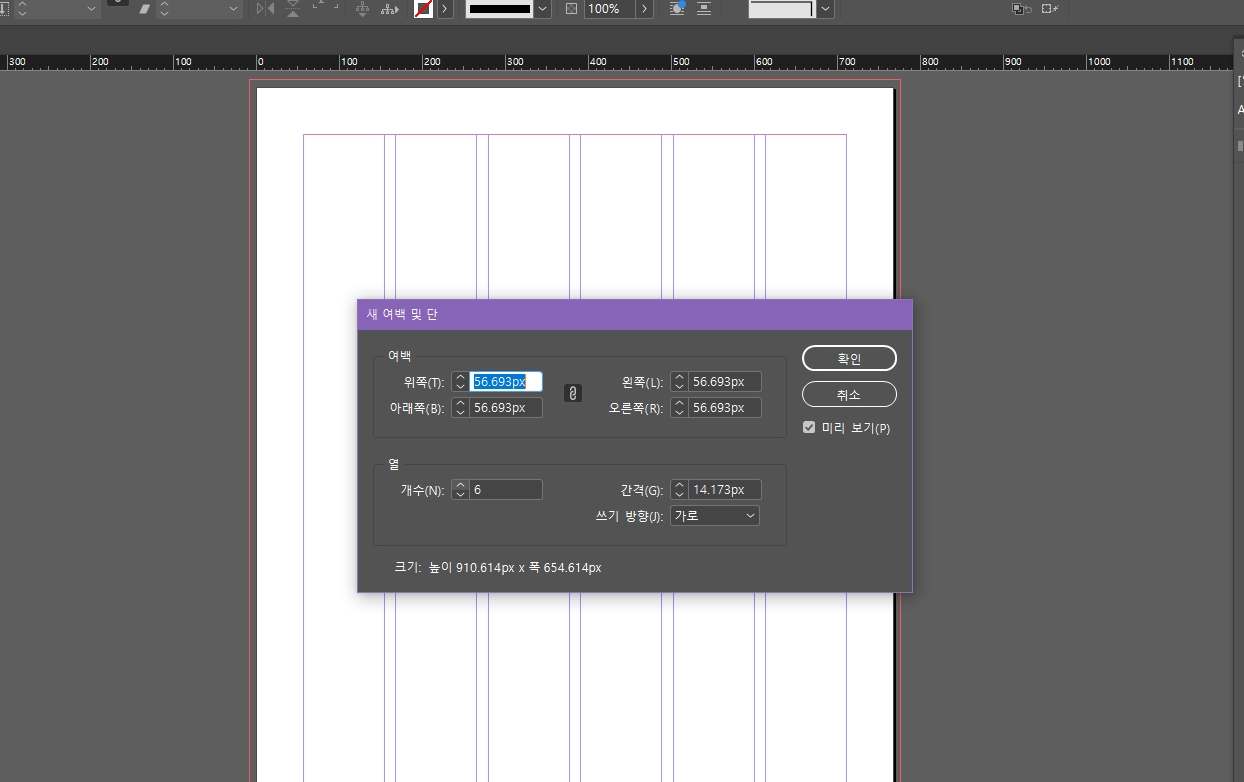

그리고 밑의 열 개수는 이런식으로 쓰는 방향에 따라서도 설정가능 신문같은 큰종이에 텍스트가 여러 갈래로 나뉘어진 분야가 아닌이상 잘 안쓰니 신문분야가 아니시라면 손대지말고 놔둡시다.

(열개수가 많이 쓰이는 예시이미지)
그래서 설정 총정리
1.기준이 되는 전자기기: 아이패드
2.설정값
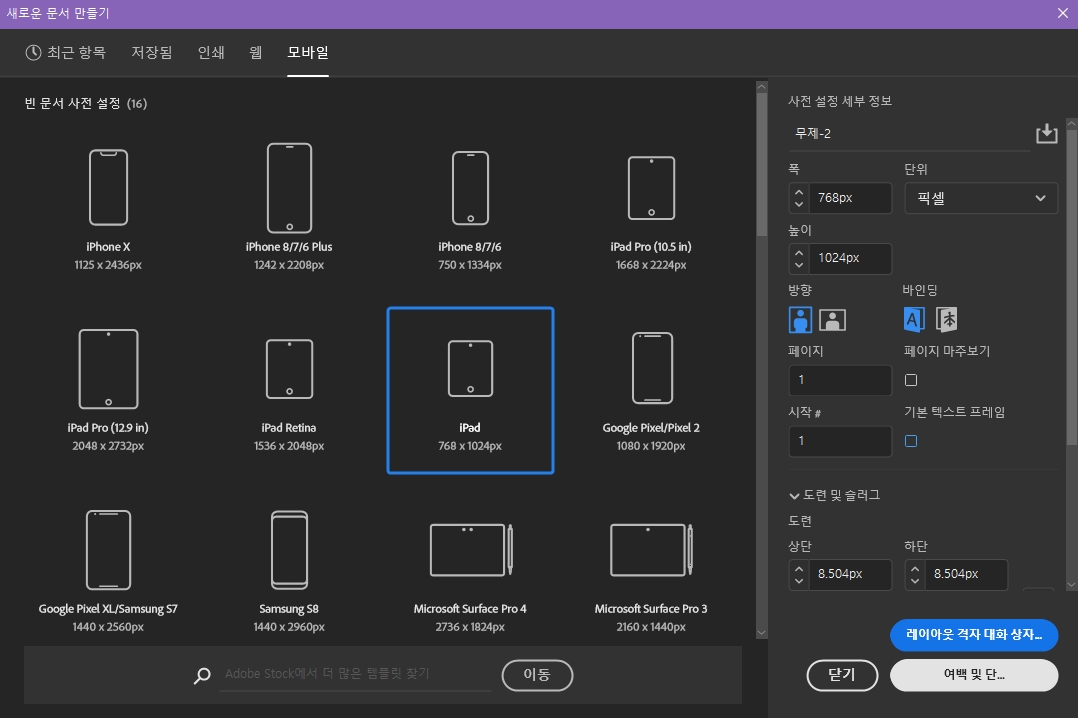
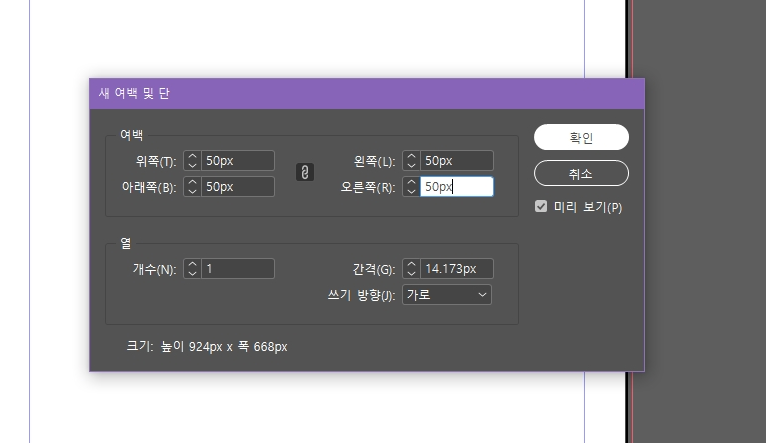
*방향-세로방향
*바인딩 왼쪽
*페이지마주보기 및 텍스트프레임 체크해제
*여백및 단 50픽셀
(전부 개인취향)

드디어 이 단계들을 다 마치면 이런 화면이 보일텐데요, 미묘하게 똑같을수도 혹은 다를 수도 있습니다. 당황하지 마시고 여러 창들을 껐다 켰다 해보셔도 됩니다. 이 기본 설정들은 언제가 원래대로 돌아가기 기능을 쓰면 되니깐요
대표적인 재정렬(원래설정대로 돌아가는법)방법 두가지
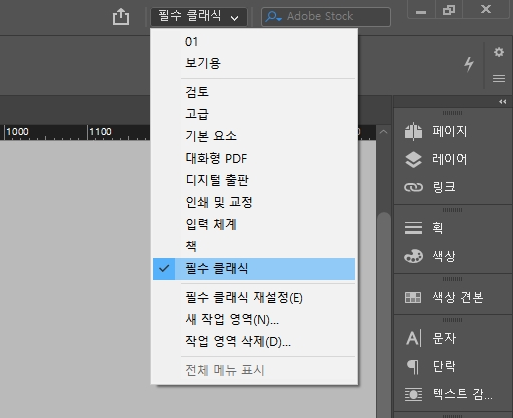
1.왼쪽 상단에서 이렇게 생긴 메뉴를 눌러준다
필수클래식 말고도 여러 목록들이 있는데요. 웹용으로 편집하기 좋은 정렬상태나 인쇄출판용으로 편집하기 좋은 정렬상태로 배치를 해주는 기능입니다. 저는 많은 기능을 한꺼번에 놔두면 화면이 비좁아져서 필수클래식으로 체크하고 필요한건 그때그때 꺼내서 쓰는 편이에요
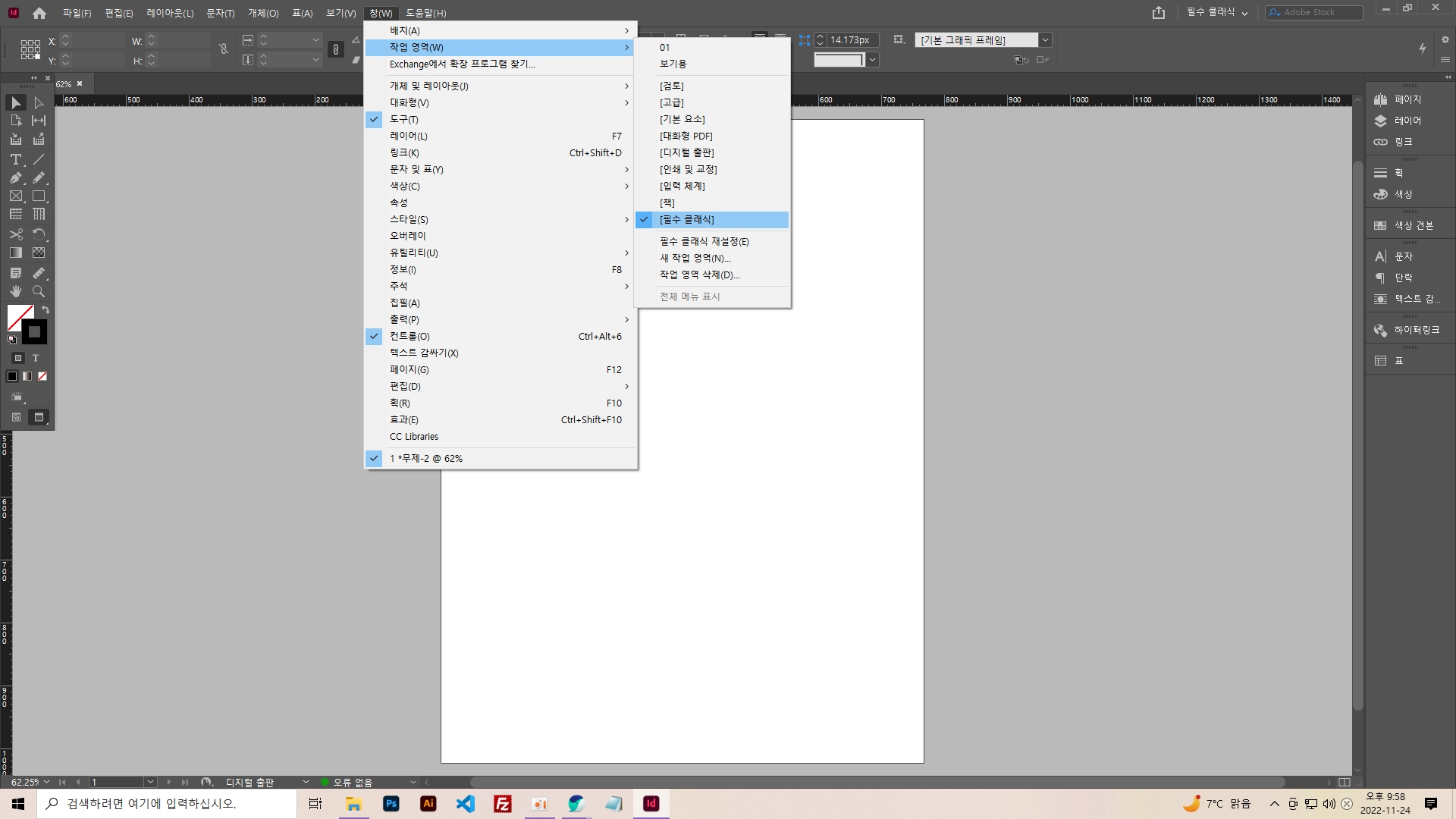
2.메뉴-창-작업영역-원하는거 선택
똑같은 기능입니다.
두가지라 적어놨지만 걍 똑같은 기능임 경로가 두가지라는 뜻이었답니다^^ 왜때문에 두가지나 만들어놨는지 모르겠지만 대부분의 어도비 프로그램은 이런식으로 여기도 있고 저기도 있는.. 기능천지라 있을법한 기능은 찾아봐야 안다는 식임
-이 두가지를 알아놔야하는 이유

쓰다보면 잘못만져서, 혹은 눈에 거슬려서, 자주쓰느라 창들을 여기저기 옮겼다 말았다 할건데요. 이렇게 어지르는 방법(?)은 간단합니다.
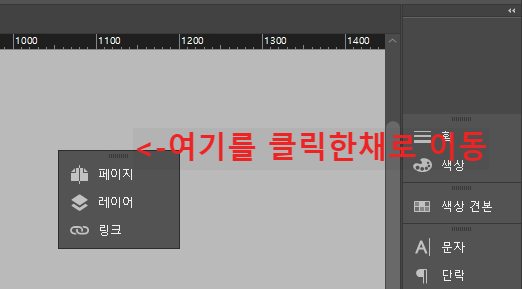
각 메뉴들의 윗부분을 누른채 드래그하면 됩니다. 이런식으로 땡겨서 쓰면 자주쓰는건 꺼내놓고 쓸수도 있고 편한데요. 대신에 실수로 없애버릴수도...그리고 금방 산만해지고 점점 화면이 비좁아져요. 이럴때는 다시 재정렬하기를 눌러서 처음으로 되돌려 줍시다.

아 어지른 상태의 구조는 어도비가 저장하려는 습성이 있어서 깨끗했던 처음으로 돌아가려면 필수클래식 재설정을 눌러주시면 됩니다. 그렇다면 반대로 내가 쓰고싶은 구조로 킬때마다 그 구조로 썼으면 좋겠다 싶을때는?
1.자주쓰는 기능들을 열어준다
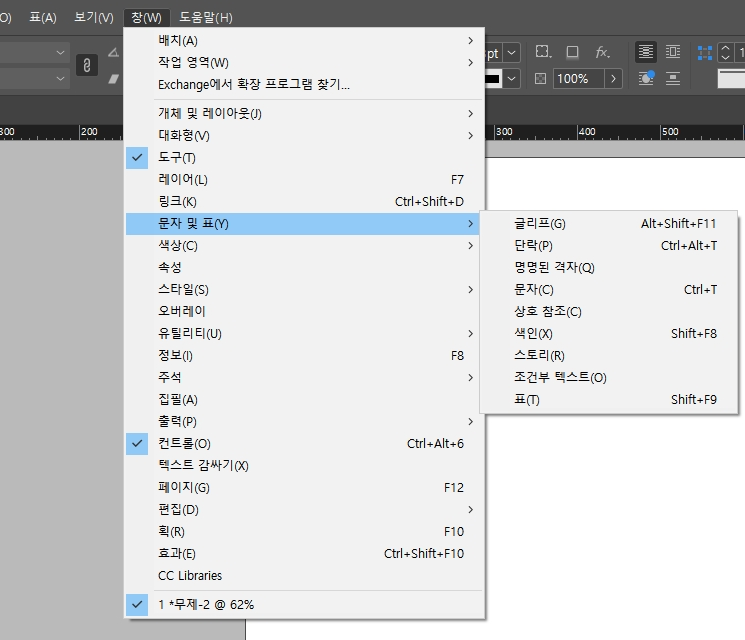
보통 오른쪽에 배치된 기능들은 전부 상단메뉴-창-에서 목록을 찾아주면 됩니다. 필수클래식 재설정으로 구조가 빈약해졌으니 제일 자주쓰는 것들을 불러와봅시다
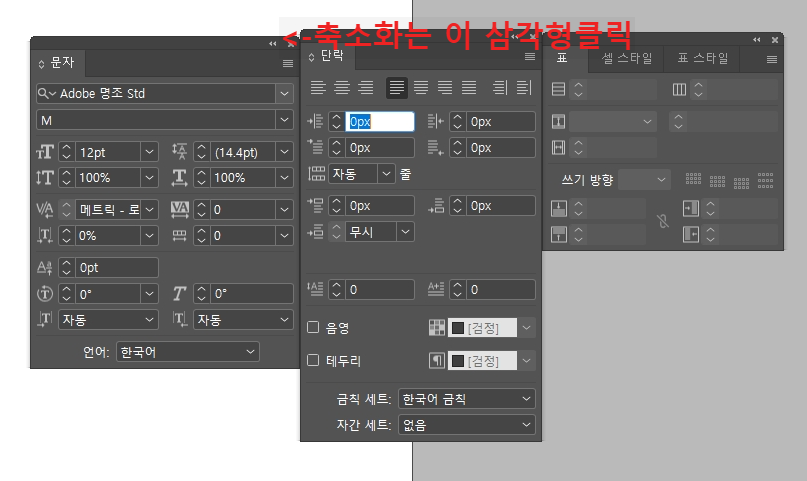
저는 문자,단락,표등등 텍스트메뉴들을 불러와보았습니다. 근데 이렇게 크다란 창으로 놔두면 어지러우니까 축소화시켜봅니다. 메뉴의 상단에 삼각형두개가 보이시나요? 클릭하면 축소화가 됩니다
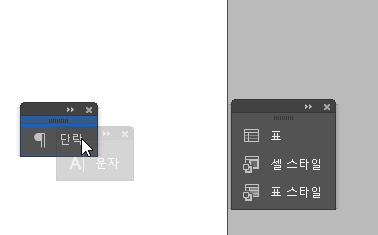
미니해진 목록들은 이렇게 클릭한채로 드래그해서 같은계열의 메뉴들끼리 합쳐주기도 가능합니다.
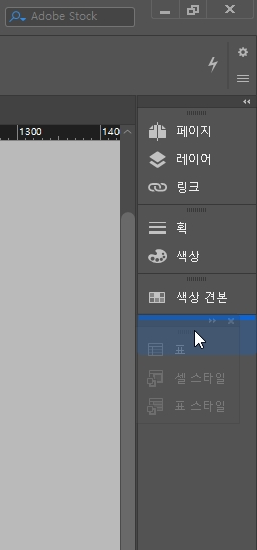
정리한 메뉴들을 오른쪽 메뉴에다가 드래그해서 넣어주면 정리끝
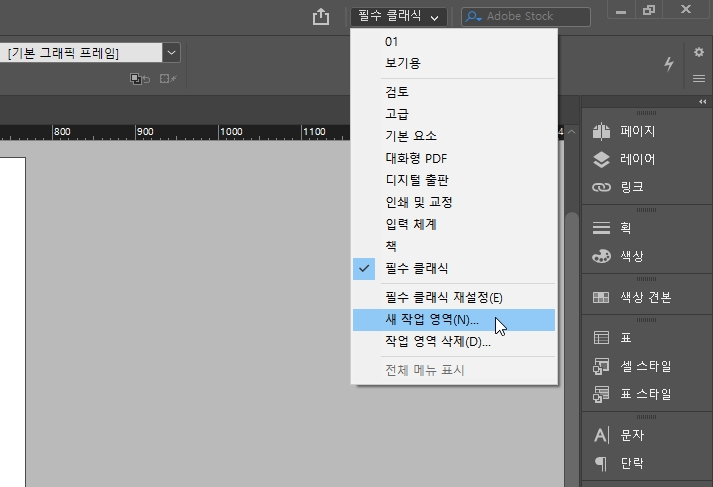
내입맛대로 목록을 채웠으니 이걸 두고두고 쓰고싶다면 다시 재정렬창으로 가서 이번엔 새작업영역을 클릭해줍니다
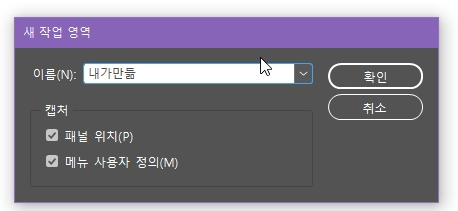
그럼 알아보기쉽게 이름도 적어넣으라는 창이 뜹니다. 기억하기 쉬운제목으로 설정한 뒤 확인
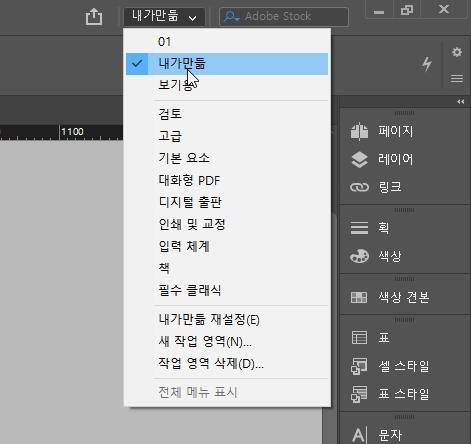
다시 재정렬창에 들어가면 내가만든 목록이 생긴것을 확인할 수 있습니다. 그리고 메뉴 하단에도 내가만든 목록 재설정 기능이 생긴것을 볼 수 있죠. 열심히 어지르다 다시 정렬하고 싶을때 눌러주시면 된답니다.
다음편은 도구메뉴설명과 텍스트,이미지 넣어보기를 한번 포스팅해보도록 하겠습니다.
To be continued
*관련글*
[2020포토샵cc]포토샵 펜툴(pentool) 다루는 법 기초정리
'hobby 100%!::Tip강좌::' 카테고리의 다른 글
| [2020포토샵cc] 룰러(rulers)와 가이드(guide) 사용법을 알아보자 (0) | 2020.07.24 |
|---|---|
| [2020포토샵cc]포토샵 펜툴(pentool) 다루는 법 기초정리 (0) | 2020.07.07 |
| [2020포토샵cc] 한글판 영문판으로 바꾸기 간단요약 (0) | 2020.07.05 |
| [포토샵cs6]쌩초보강좌 3.사진보정하기-색감편 (1) | 2017.06.02 |
| [포토샵cs6]쌩초보강좌 2.극기초 레이어편 (0) | 2017.01.18 |




