| 일 | 월 | 화 | 수 | 목 | 금 | 토 |
|---|---|---|---|---|---|---|
| 1 | 2 | 3 | 4 | |||
| 5 | 6 | 7 | 8 | 9 | 10 | 11 |
| 12 | 13 | 14 | 15 | 16 | 17 | 18 |
| 19 | 20 | 21 | 22 | 23 | 24 | 25 |
| 26 | 27 | 28 | 29 | 30 | 31 |
- 쿠팡파트너스추천인
- 쿠팡파트너스
- 방통대
- 해외여행꿀팁
- 1인가구요리
- 쉬운요리추천
- n년후기
- 해외여행
- 자취생요리
- 부업도전기
- 포토샵cs6
- adobe
- 블라이스
- 애니추천
- 1인가구
- 다이소
- 내돈내산
- 브라이스커스텀
- 간단요리
- 한국방송통신대학교
- 포토샵강좌
- 인형커스텀
- 일본여행
- 쿠팡파트너스하는법
- 방송대
- 브라이스
- BlythE
- 포토샵기초
- 제리베리
- JERRYBERRY
- Today
- Total
hobby100
[2020포토샵cc] 룰러(rulers)와 가이드(guide) 사용법을 알아보자 본문
포토샵에서 룰러의 가이드는
미세한 정렬, 위치를 정확하게
잡고싶을 때 사용한다.
하지만 좀더 가이드를 정확하게
사용하려면 설정한 이미지의
사이즈를 정확하게 아는 것이 좋다.
특히 인쇄물을 제작할때는
더 필요한 것이 정확한
이미지의 사이즈이다
오늘강의는
1.룰러사용법(단축키등등)
2. 원하는 단위의
가이드라인 설정법
으로 구성해보았다.
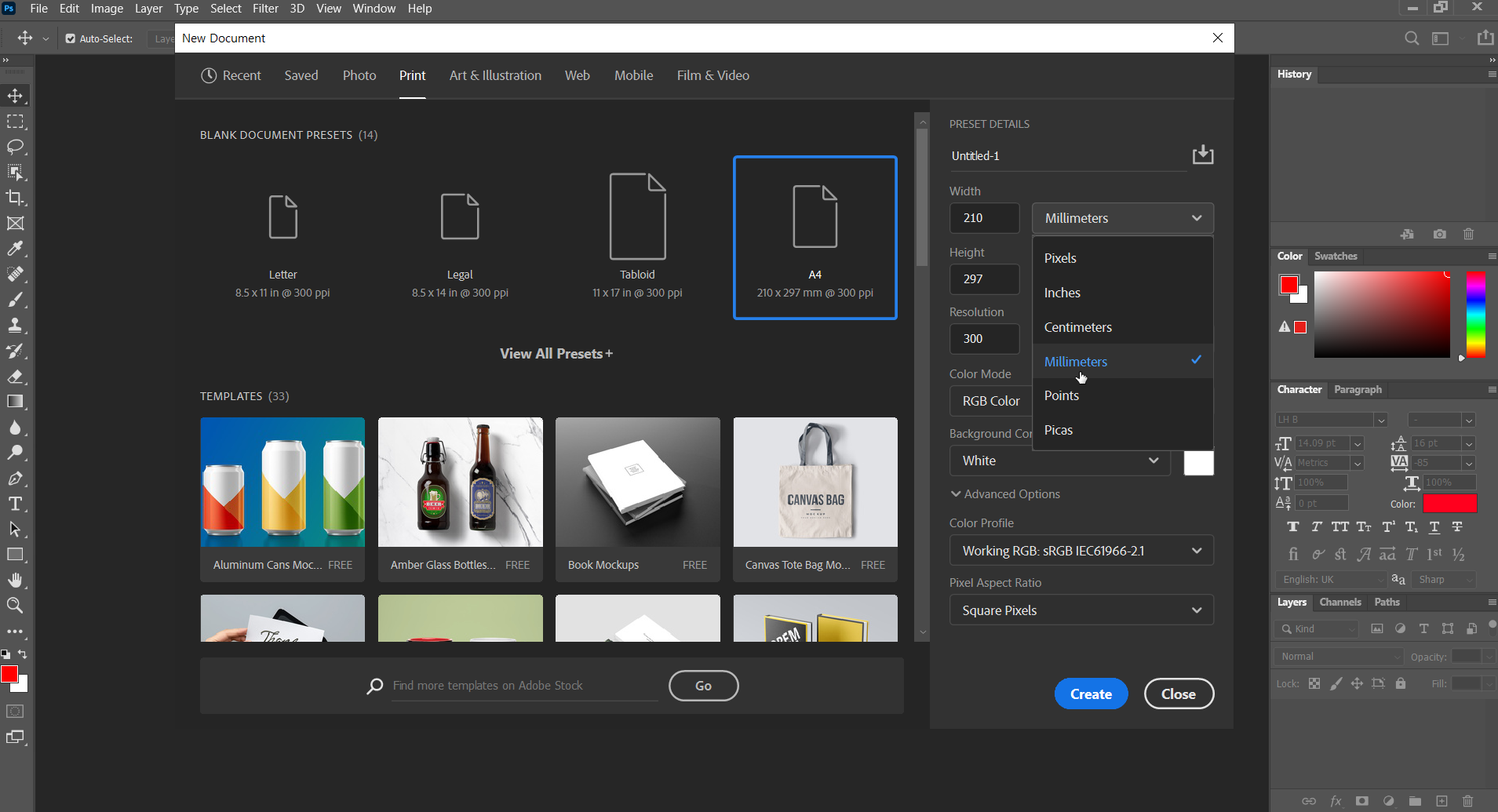
첫 화면 에서
사용할 이미지크기를 설정해준다.
인쇄물은 픽셀이 아니라
mm단위여야한다.
대중적으로 친숙한 사이즈인
a4사이즈로 설정해보았다
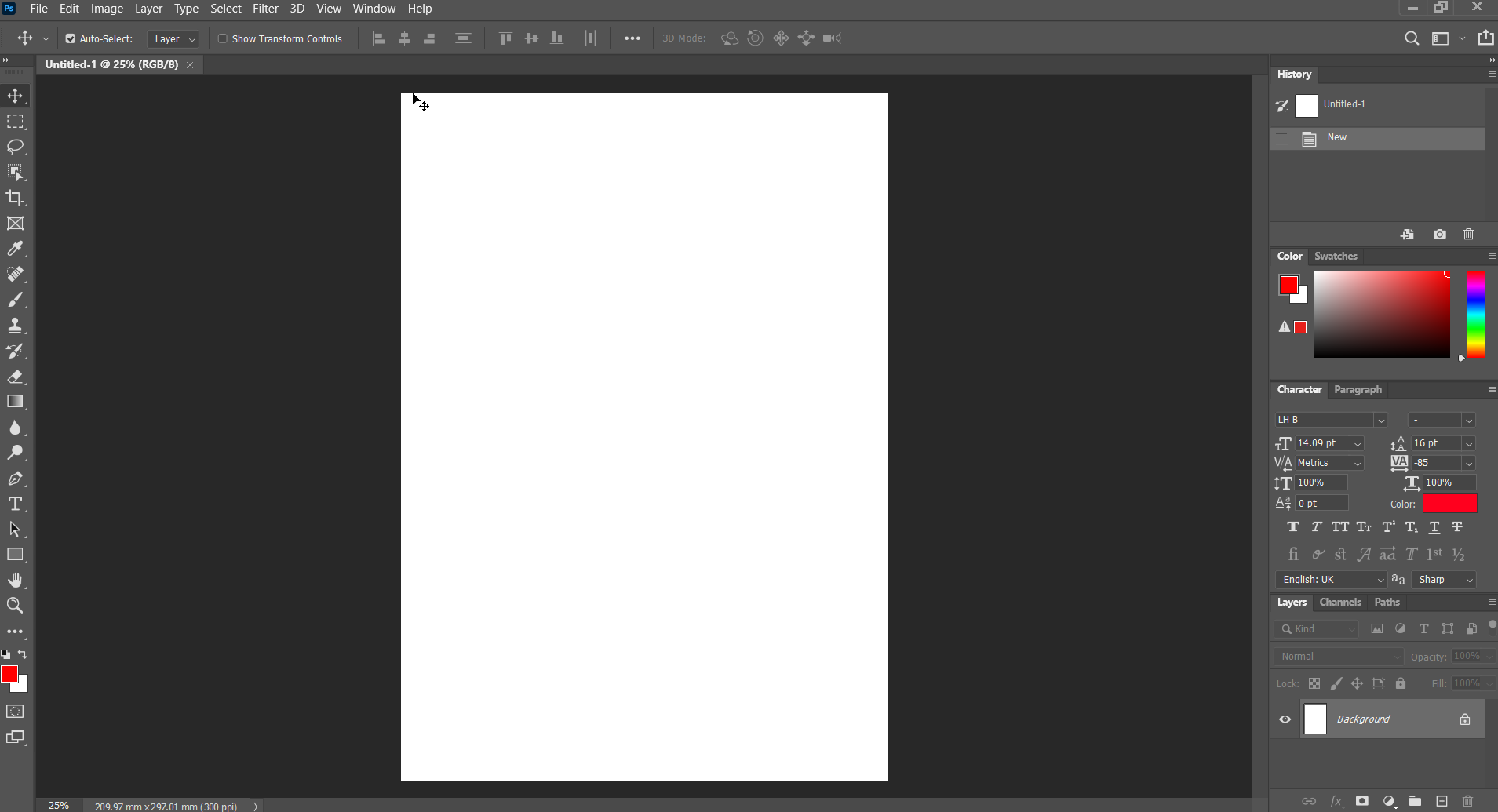
아무것도 없는 첫 화면에서
ctrl+R을 누르면
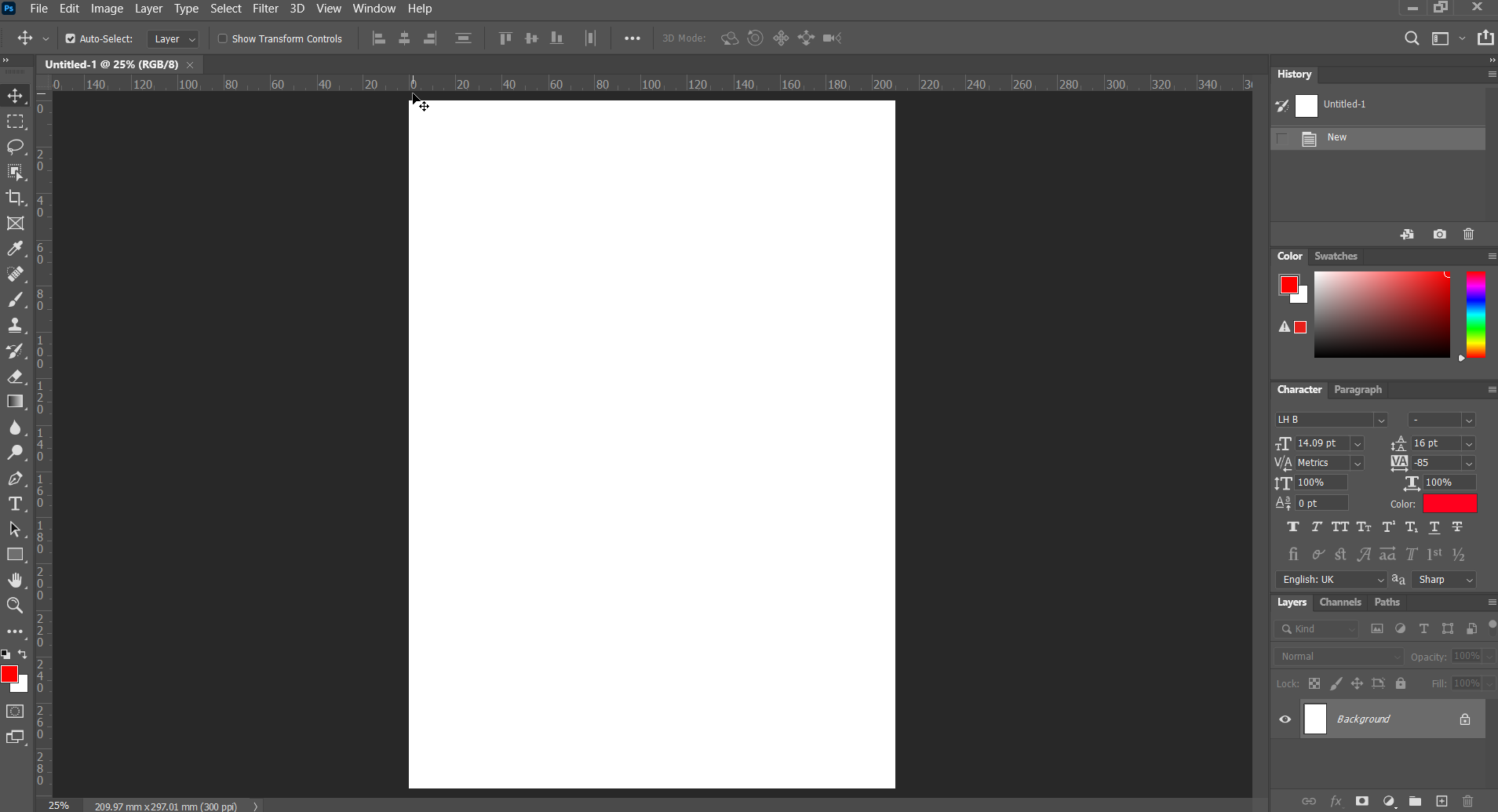
짠
하고 룰러가 보이게 된다.
말그대로 위치를 보여주는 자 기능이다.
마우스 커서를 룰러가 표시된
가로,세로 위치에서 클릭한 후
이미지로 드래그를 하면
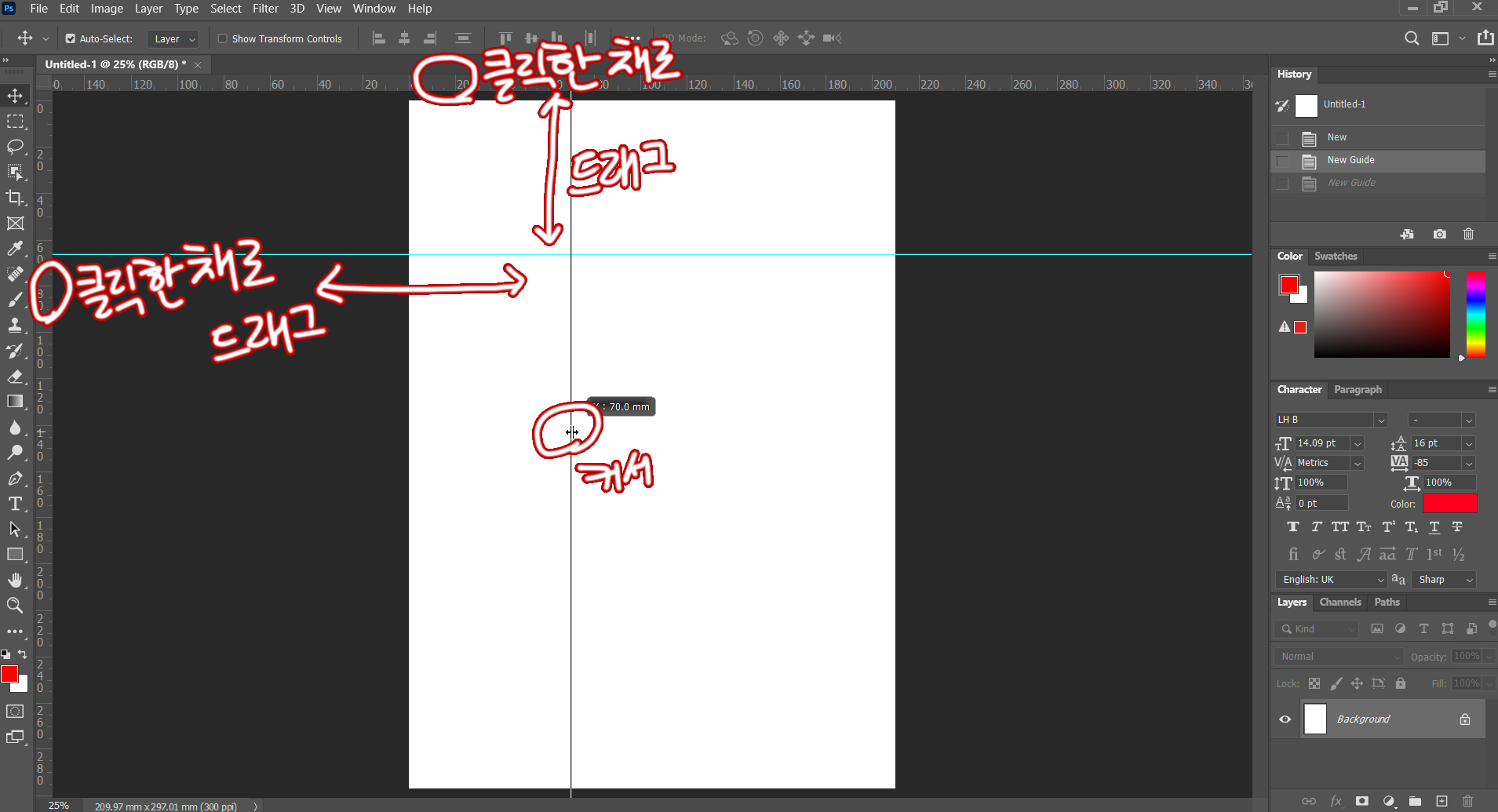
이렇게 색깔있는 선이 생기게 된다.
가로로 가이드를 만들고 싶으면
위에서 아래로,
세로로 가이드를 만들고 싶으면
왼쪽룰러에서 오른쪽으로
드래그를 하면 만들어진다.
없애고 싶을 때는
생선된 가이드 라인을
클릭한 채로 룰러가 있는 위치로
다시 끌어당겨주면 삭제되고
가이드 라인이 필요하지만
잠시 방해가 되니 안보였으면
좋겠다 싶을때는
단축키 ctrl+;
을 누르면 사라졌다가
다시 ctrl+;을 누르면
보이게 된다.
주의할 점은 선택이동툴을
사용하는 상태로 해야된다는것.

그럼 좀 더 세분화 해서
끌어당겨서 원하는 위치에
놓으려고 하니
나는 0.1mm의 오차도
없이 정확하게
놓고 싶은데 잘 안되면 어쩌죠?
그럼 직접 설정에 들어가서 해주면 됨.
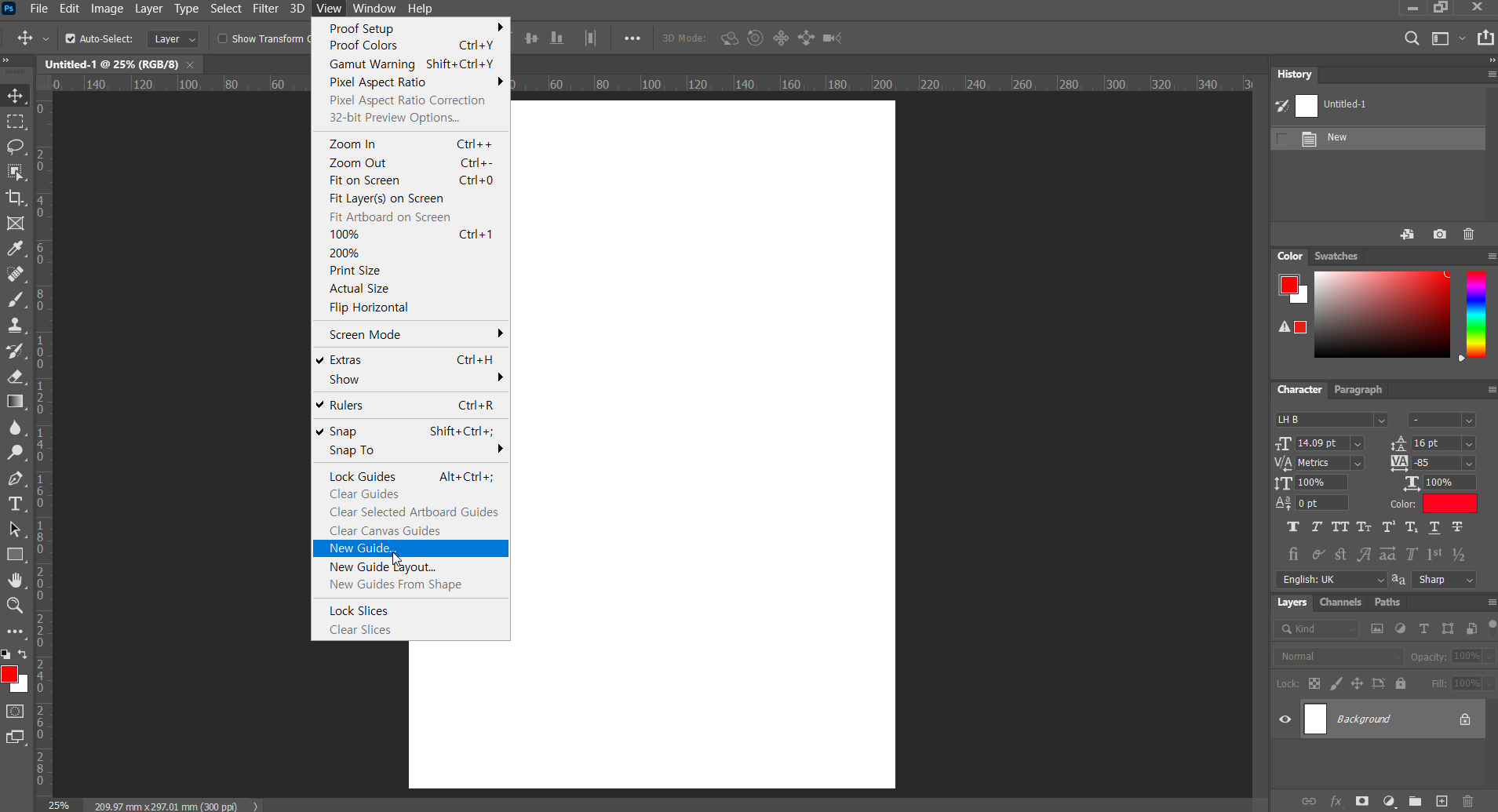
위치는 상단 메뉴바에 view-new guide
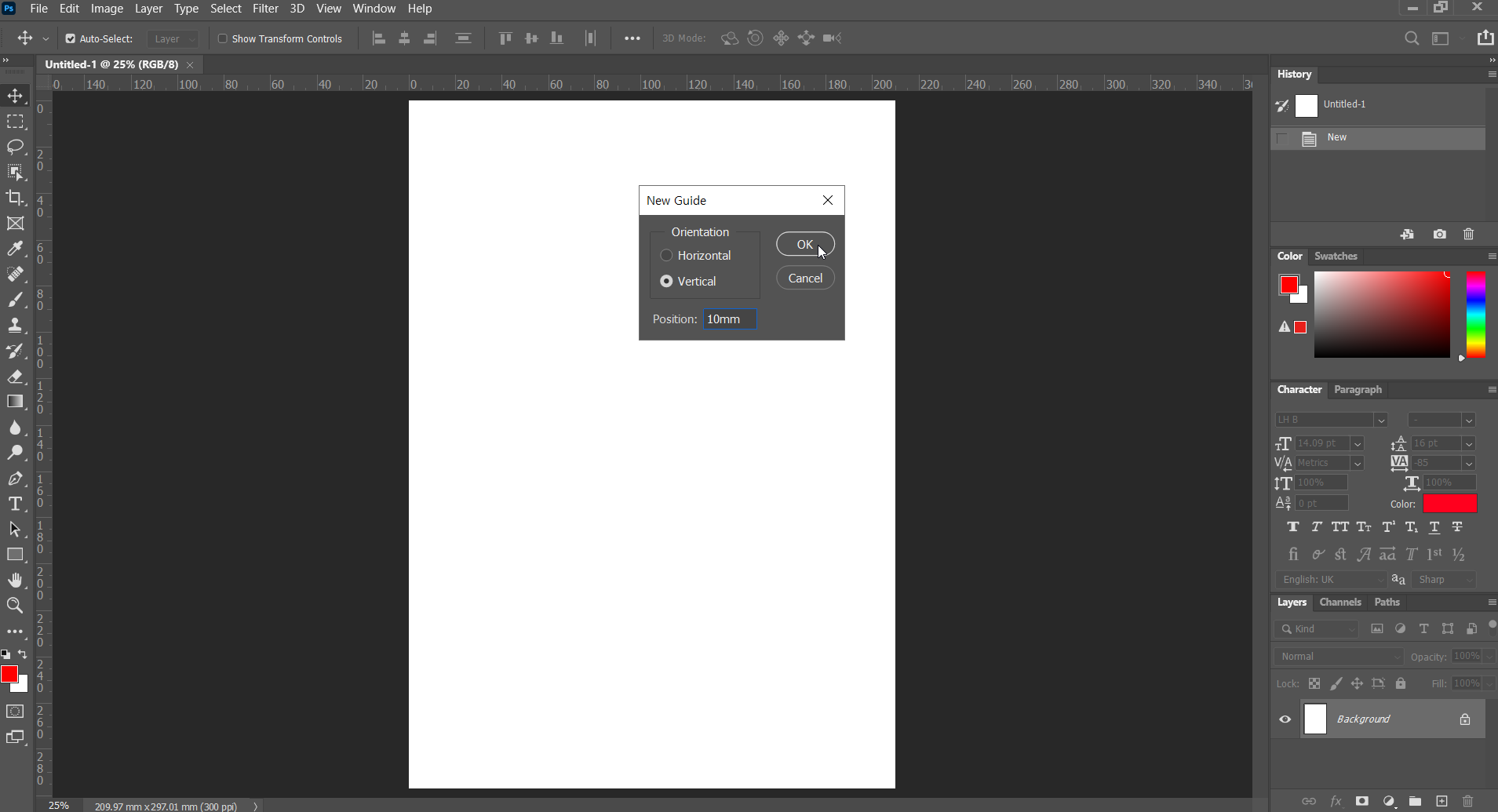
horizontal은 가로에 표시되는
가이드 라인이고
vertical은 세로로 표시되는
가이드 라인이다.
가로방향은
이미지 크기를 기준으로
위부터 아래로 설정이 된다는것이고
세로방향은 이미지크기를 기준으로
왼쪽에서 오른쪽 방향으로
설정이 된다.
무슨 말이냐면
a4사이즈(210*297)를
기준으로 가로세로 1센치씩
여백을 설정하고 싶다면
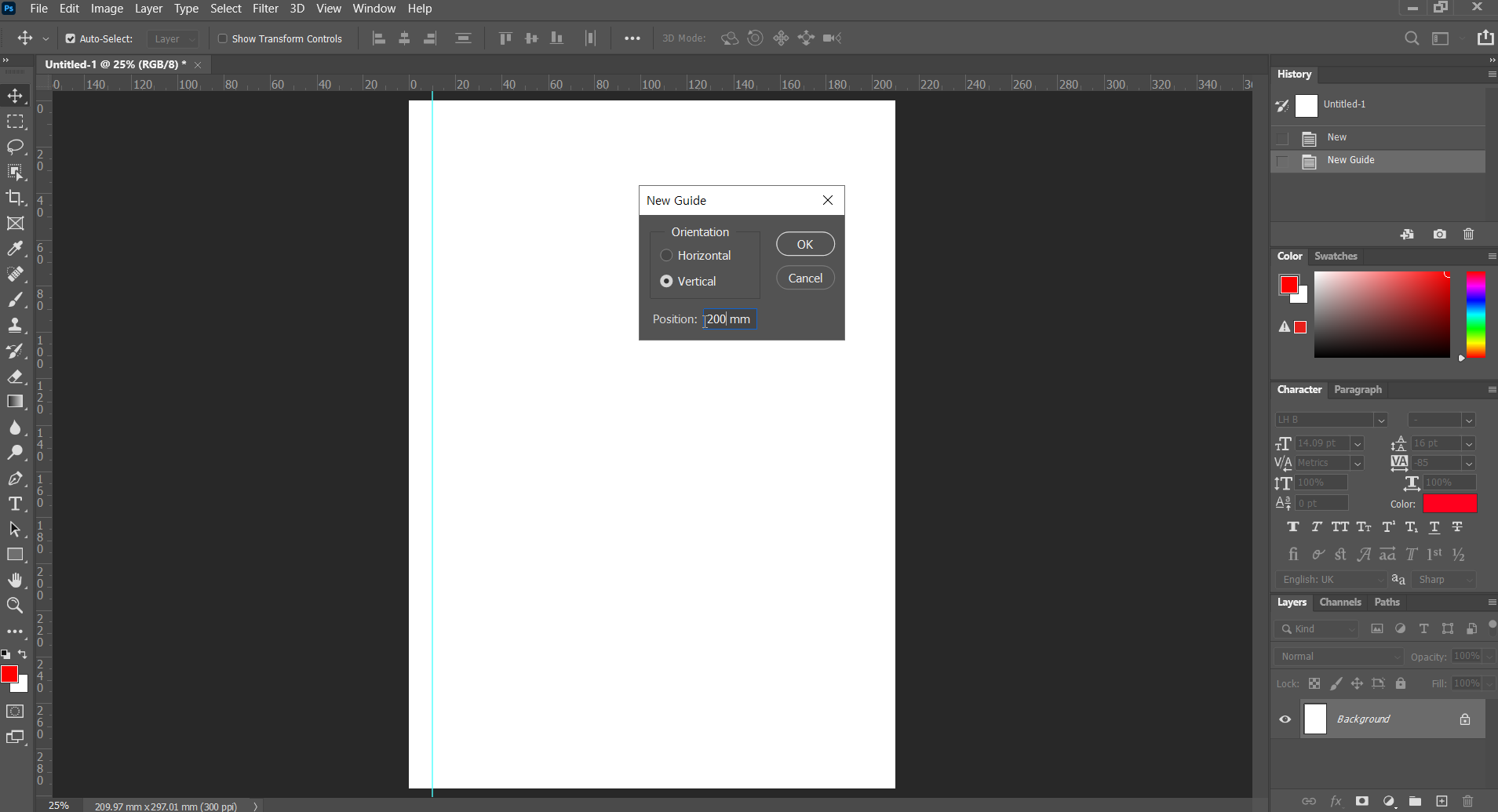
세로 가이드는 vertical 체크후
10mm를 입력하고 ok를 하면 왼쪽방향만
1센치의 여백이 생긴다.
그럼 오른쪽에도 가이드라인을 주려면
전체 가로 크기인 210빼기10을 한 값인
200을 입력값으로 줘야한다는 이야기.
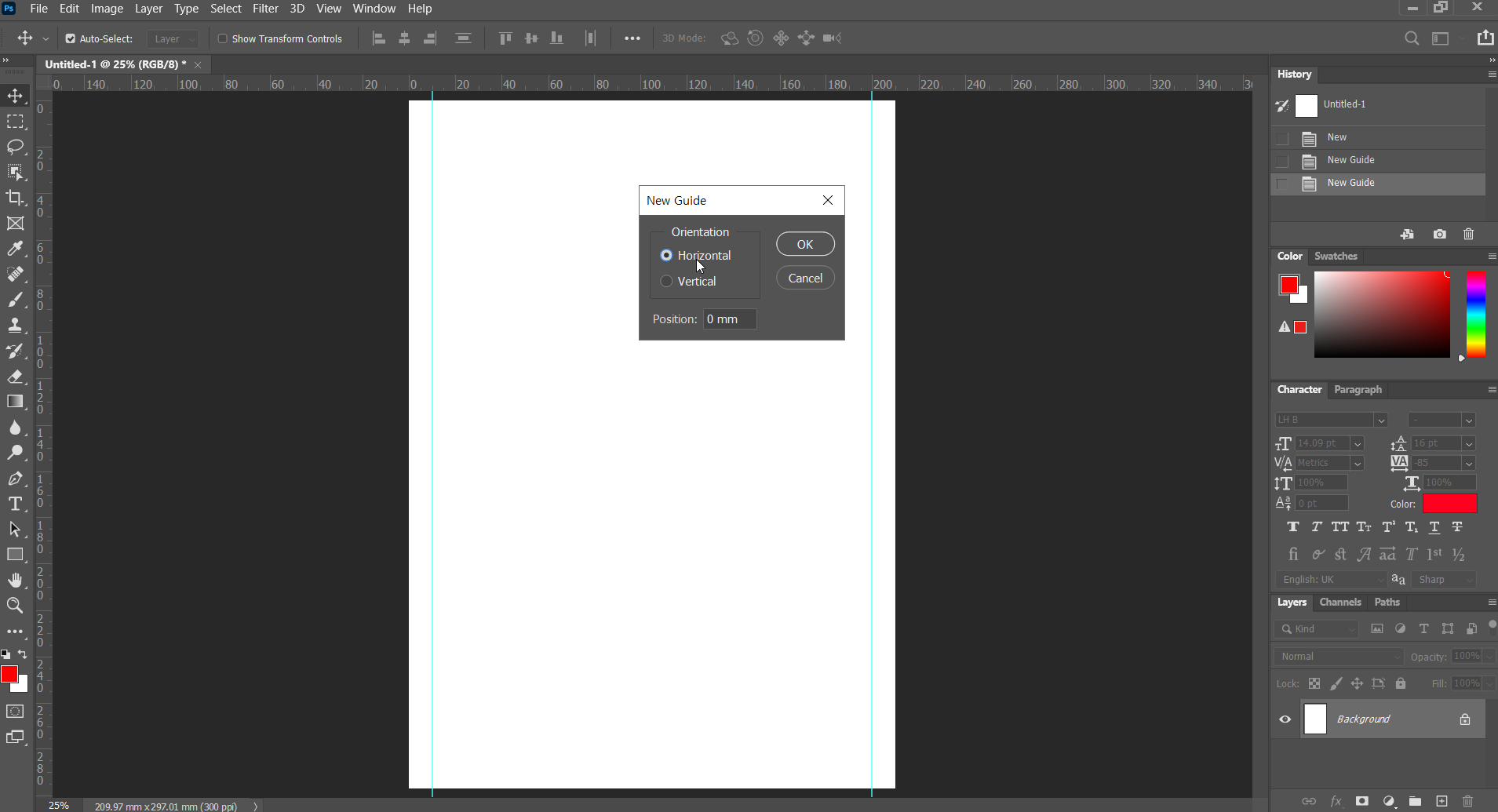
가로 방향도 마찬가지다.
horizontal을 체크 한 후
10mm입력값을 설정한 후
세로 전체길이인 297빼기 10을 한
287을 입력값으로 주면 위아래
동일한 1센치의 가이드라인이 생긴다.
응용하면,
가로세로 210*297인
a4사이즈의 정중앙에
가이드라인을 세우고 싶다면
각각 나누기2해서 나온값인
horizontal 값은148.5
vertical 값은 105으로
설정을 주면 정중앙에
가이드 라인이 표시된다.

그럼 이렇게 완벽한 가이드라인이
생성되었습니다.
징리하자면
세로가이드는->이미지 가로크기기준
가로가이드는->이미지 세로크기기준
헷갈리지 않도록 조심하길 바람
끝.
'hobby 100%!::Tip강좌::' 카테고리의 다른 글
| [인디자인] 전자책(PDF)만들기 왕기초 1탄 인디자인 초기설정과 인터페이스 (0) | 2022.11.24 |
|---|---|
| [2020포토샵cc]포토샵 펜툴(pentool) 다루는 법 기초정리 (0) | 2020.07.07 |
| [2020포토샵cc] 한글판 영문판으로 바꾸기 간단요약 (0) | 2020.07.05 |
| [포토샵cs6]쌩초보강좌 3.사진보정하기-색감편 (1) | 2017.06.02 |
| [포토샵cs6]쌩초보강좌 2.극기초 레이어편 (0) | 2017.01.18 |




