| 일 | 월 | 화 | 수 | 목 | 금 | 토 |
|---|---|---|---|---|---|---|
| 1 | 2 | 3 | 4 | |||
| 5 | 6 | 7 | 8 | 9 | 10 | 11 |
| 12 | 13 | 14 | 15 | 16 | 17 | 18 |
| 19 | 20 | 21 | 22 | 23 | 24 | 25 |
| 26 | 27 | 28 | 29 | 30 | 31 |
- 일본여행
- n년후기
- 포토샵기초
- 방통대
- 쿠팡파트너스추천인
- 한국방송통신대학교
- 다이소
- 방송대
- 블라이스
- 간단요리
- 쉬운요리추천
- 애니추천
- adobe
- 브라이스
- 자취생요리
- 제리베리
- 부업도전기
- 포토샵cs6
- JERRYBERRY
- 해외여행꿀팁
- 1인가구
- 브라이스커스텀
- 쿠팡파트너스
- BlythE
- 포토샵강좌
- 해외여행
- 1인가구요리
- 내돈내산
- 인형커스텀
- 쿠팡파트너스하는법
- Today
- Total
hobby100
[드로잉] 아이패드 프로크리에이트 본문
아이패드로 그린
그림 과정&간단한 강좌?
공유해봄
사용한 도구들과 앱
-아이패드 프로10.5인치(2세대)
-애플 펜슬 1세대
-프로크리에이트(PROCREATE)앱

먼저 밑그림을 대충 그려줍니다.
사실 프로크리에이트 앱과 아이패드만
있으면 제일 쉽게, 잘 그린 그림처럼
보일 수 있는 것이 배경(풍경) 그림입니다.

이게 무슨 개소리냐, 하실 수 있지만
진짜입니다 어려운 구도 없이
하늘, 땅, 구름, 별 모두
리얼 실물로 그리지 않는 이상
그리기 쉬운 개체들이거든요
대충 그려도 잘 나오는 편이니까
힐링용으로 짬짬이 시간 날 때
그리기도 좋고요.
스케치 단계에서는
개발새발 넣고 싶은 개체들의
배치를 대충 해줍니다.
스케치를 할 때는 펜의 종류는
딱히 신경 쓰지 않아도 됩니다.
어차피 위에다 씌울 거기 때문에..
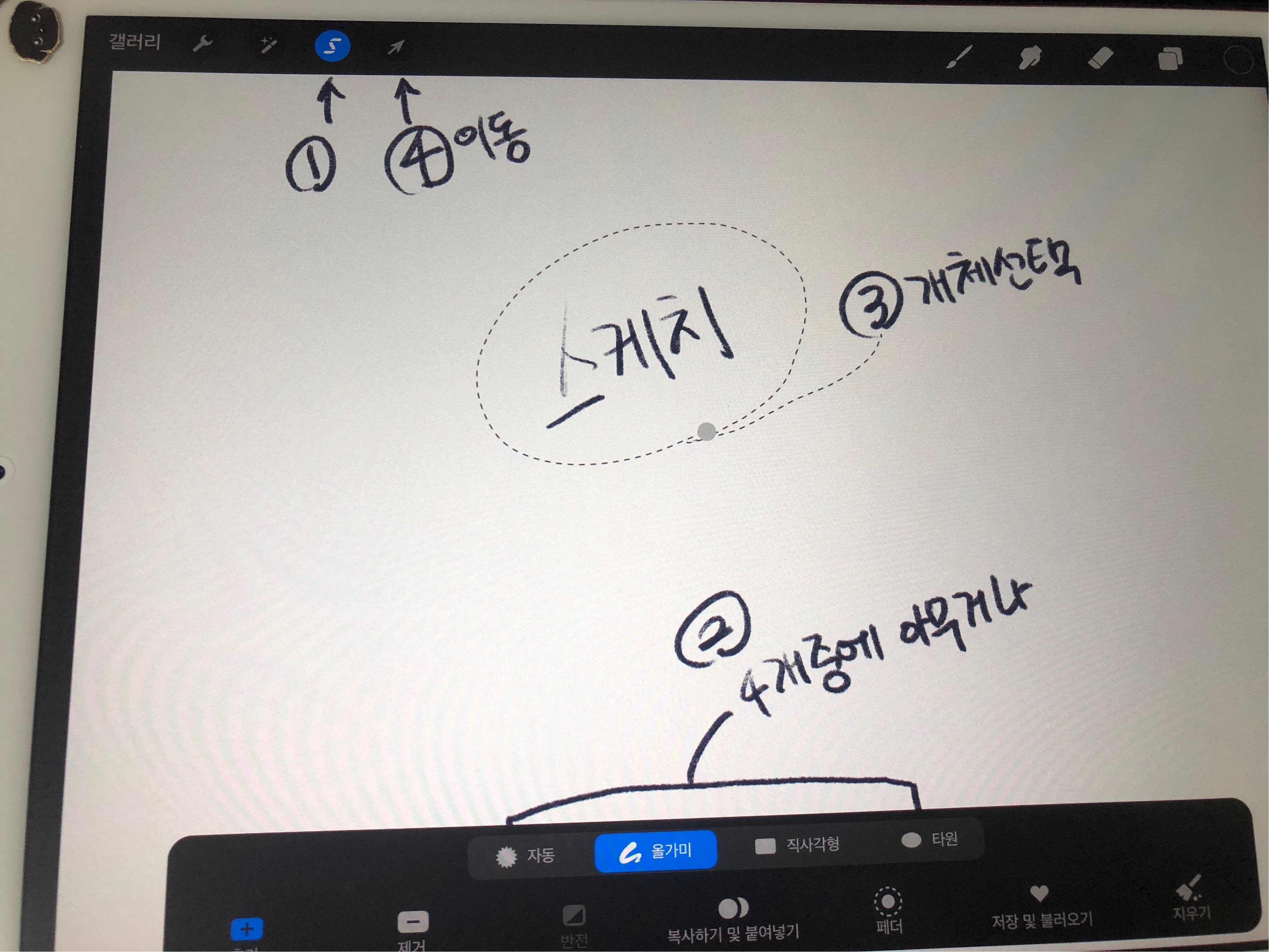
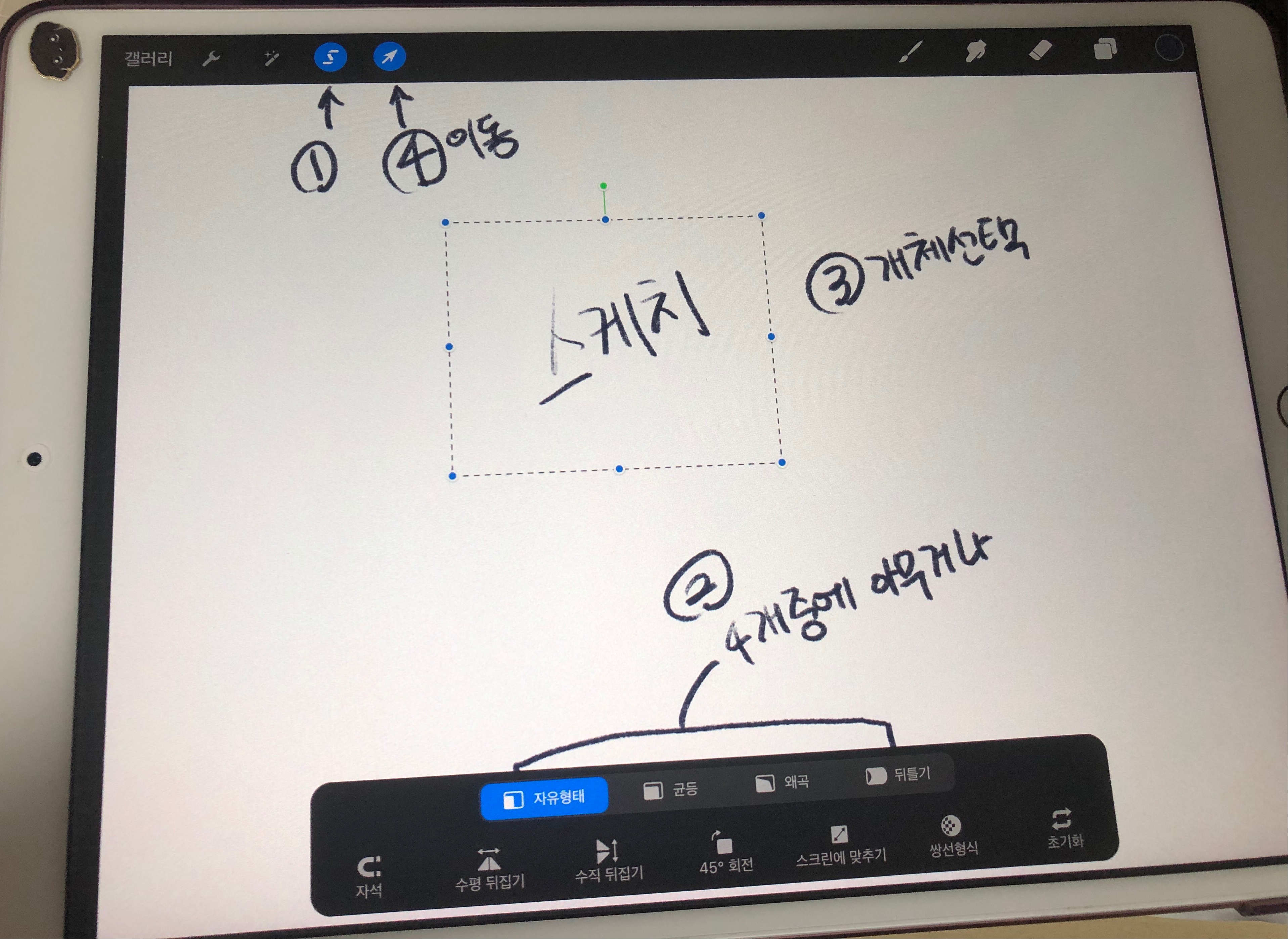
그리고 있는 기능들을 최대한
활용하시면 좋습니다.
펜, 지우개, 레이어 만들기는
이미 다른 강좌들에 많으니까
기본적으로 안다고 생각하고
넘어갑니다.
의외로 그리다 보면 정말 많이
쓰는 기능 중 하나가
자르고 옮기기 툴이에요.
1. 올가미 버튼입니다
2. 올가미 기능의 종류입니다.
포토샵의 선택 툴과 유사한 느낌입니다.
3.1-2 기능 선택 후에 원하는 개체를
클릭이 아니라 포함한 영역을
드로잉 해서 가둬줘야 합니다.
4. 그럼 그린 모양대로 점선이 생길 것이고,
거기서 끝이 아니라 4번 아이콘 선택 툴을
선택하여야
그 개체만 이동을 할 수 있습니다.
추가로 이동뿐 아니라
크기 조절, 회전, 복사 등은 전부
4 번 툴 영역에서 할 수 있습니다.
어플은 특성상 단축키가 없으니
조금 번거로운데 위 순서를 헷갈리지 않게
주의해서 사용해봅시다.

배치 후에는 여기저기 내가 쓰고 싶은
색깔들만 올려놔보세요
전체적인 색깔 조합만 보는 것입니다
색 조합 볼 때 꿀팁은
-쨍한 색은 되도록 적게
-탁한 색+파스텔색 위주로 섞어 쓰고
-다 그린 뒤에 마지막에 색보정
할 거니까 부담 갖지 말기
(필터 씌우기라고 보면 됨)
참고로 섬세한 수정을 위해서는
레이어를 아주 자주자주
만들어 쌓아야 해요.
귀찮으신 분들은
위 선택해서 옮기기 기능을
염두에 두시고
겹치치 않는 개체들끼리
합쳐도 시간 단축에
도움이 될 듯합니다.
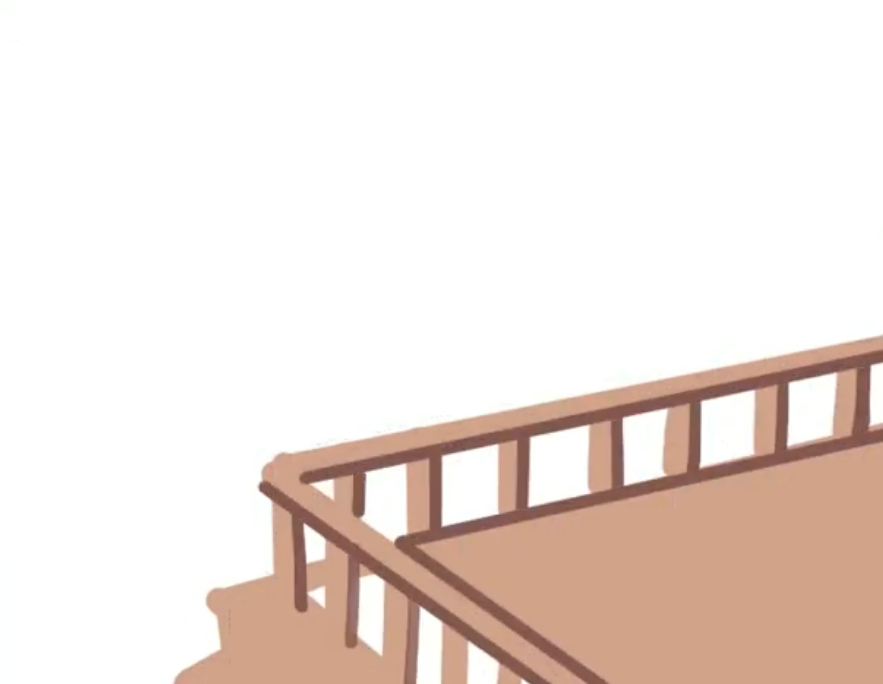
저는 스케치를 제외한 개체들을
묘사하기 시작할 때는 레이어를
마구마구 만들어주는 편입니다.
헷갈리지 않게 레이어를 꾹 눌러서
이름 변경을 해주셔도 좋습니다.
저는 이 그림 그릴 때 레이어를
그때그때 합쳐서 정리해줬는데도
20개가량 사용했습니다.
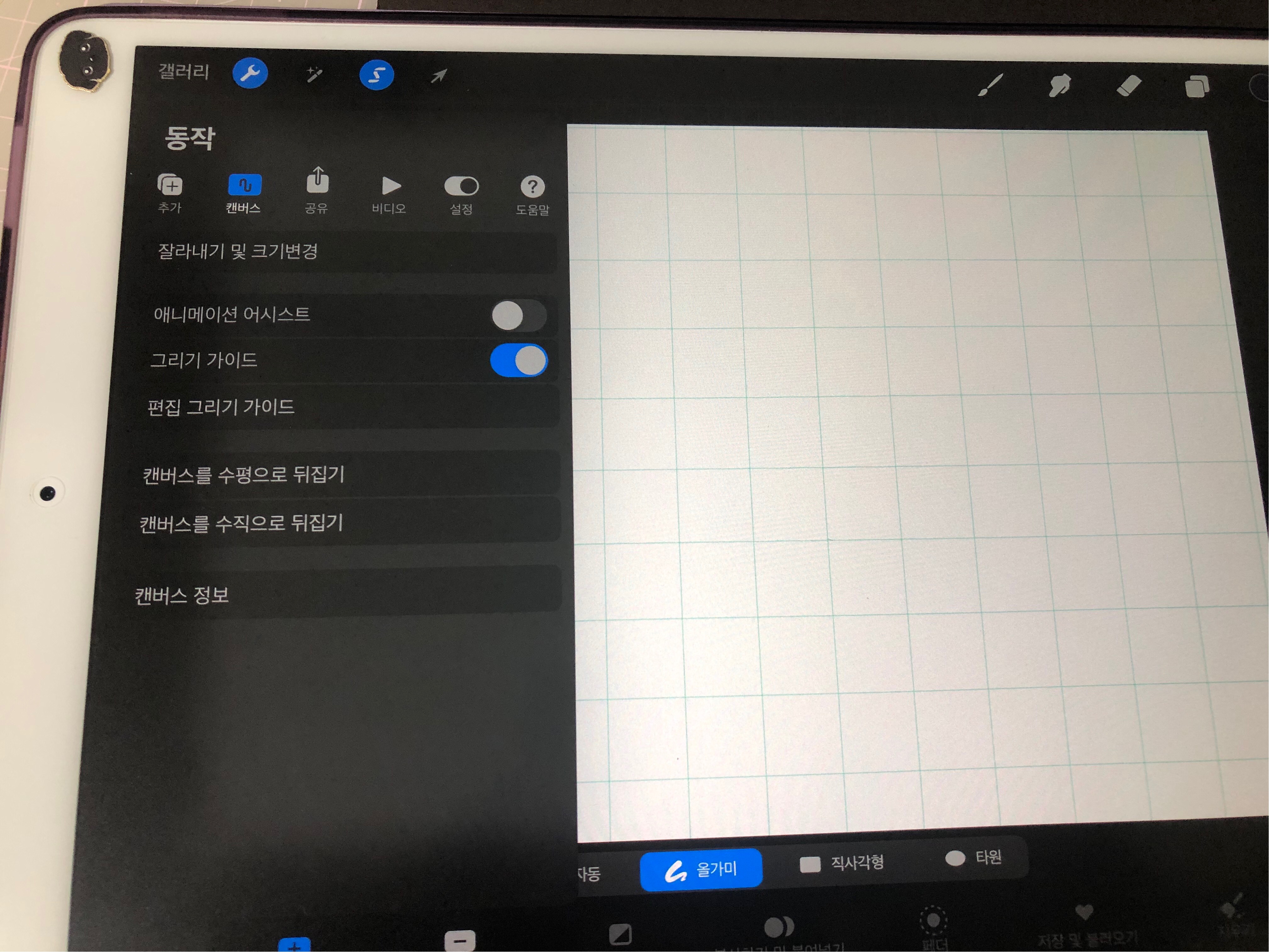
구도가 필요한
네모네모 한 것을 그릴 땐
그리기 가이드를
적극 활용해주었습니다.
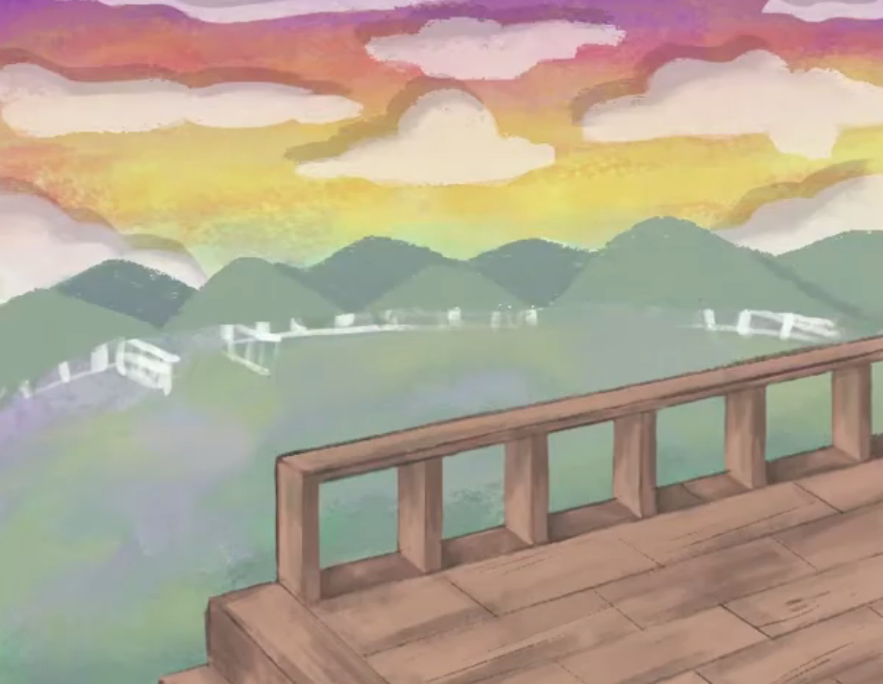
-테라스를 열심히 묘사함
-하늘, 하늘 그림자, 구름, 땅, 산, 테라스 등
레이어는 전부 따로 그렸음
-레이어 순서가 위부터 맨 앞으로 오니까
참고해서 정렬하면서 그리기
세부묘사부터는 크레파스?
오일파스텔 같은 느낌을 주려고
**브러시**
그리기-무 릴라
페인팅-니코 룰, 살라망카
미술-라라푸나
등을 섞어 사용했습니다.
사실 뭐 하나를 정해놓고
그것만 쓰지는 않고
그때그때 까먹는 편이라
한번 연습해보시고 적합한
브러쉬를 써보시는 걸 추천드립니다.
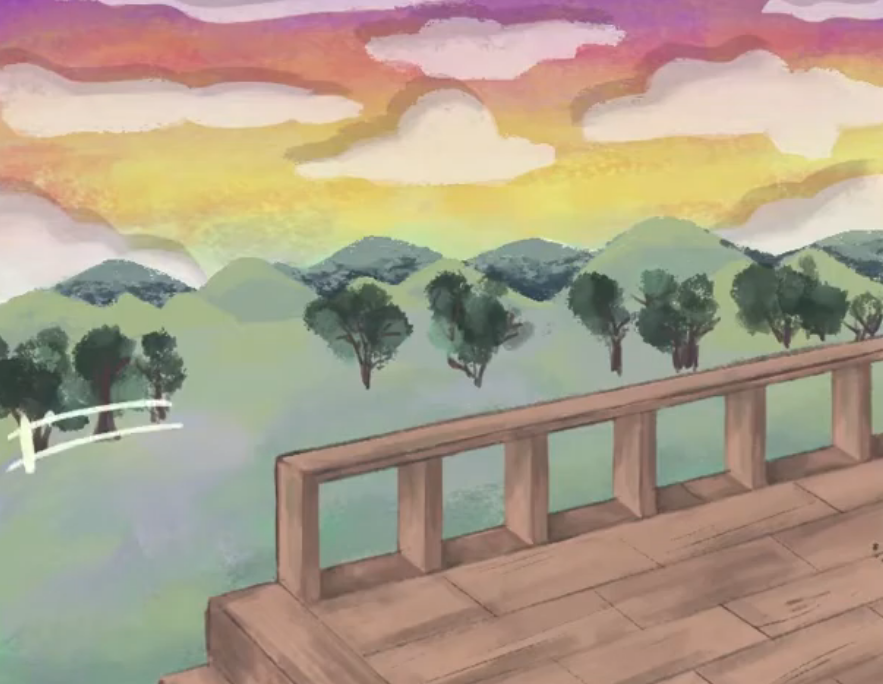
나무 같은 경우 라라푸나같은
페인트 느낌 브러시를
크게 설정해놓은 다음
콕콕 찍기만 해도
그럴싸한 느낌이 납니다.

대충 다 그렸습니다.
색 조합이 3할
브러쉬가 7할 정도 다했습니다.
여기까지는 그냥 풀은 풀색깔
나무는 나무 색깔이라고
생각하면서 칠해줍니다.
어차피 우리에겐
색보정이 있으니까요.
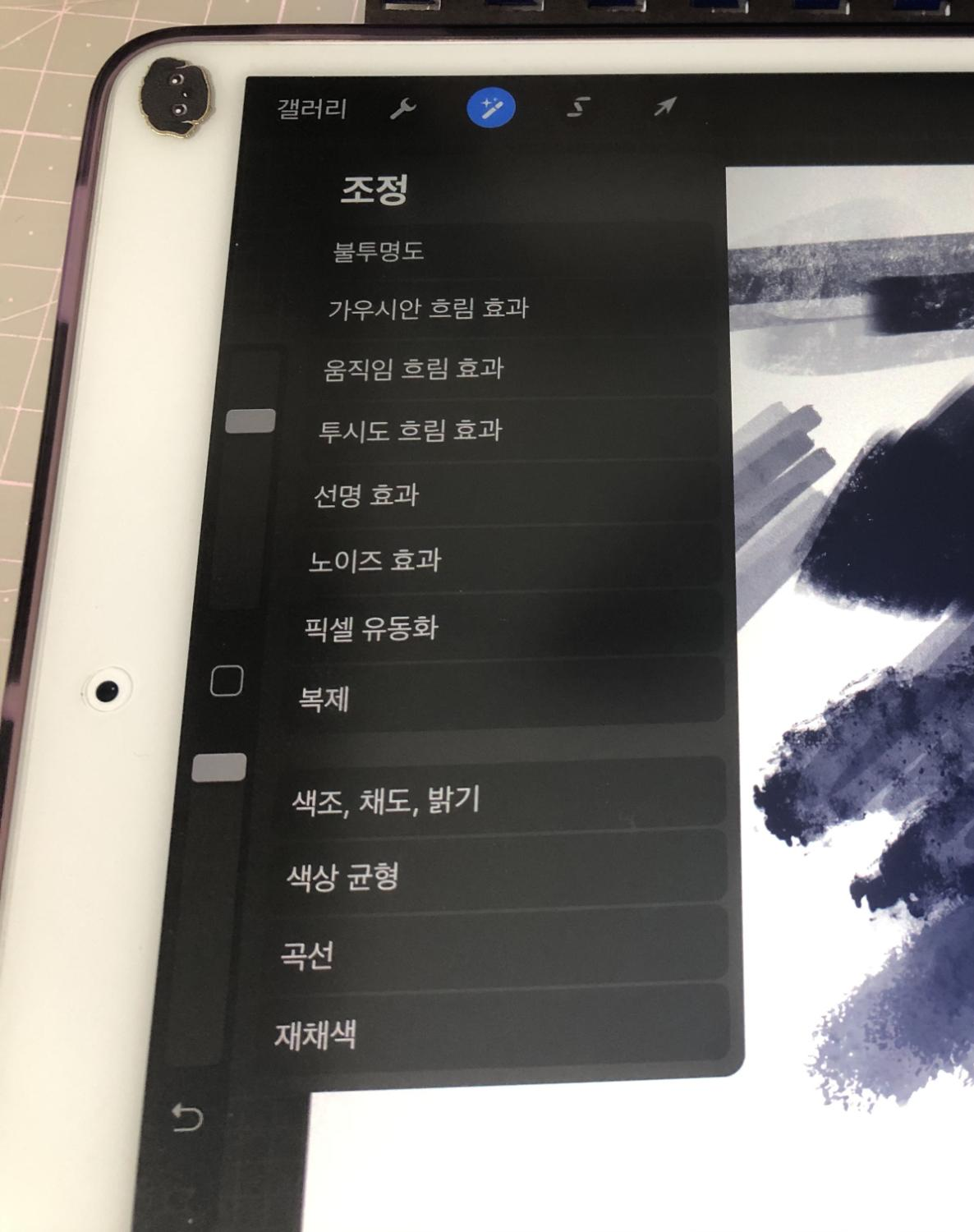
위 메뉴에서 마법봉처럼 생긴 아이콘
->밑으로 쭉 내려가다 보면
색조, 채도, 밝기가 있습니다.
누르면 그림 맨 아래쪽이
조절 바가 생깁니다.
색감이 어떻게 변화되는지 보면서
조절해줍니다.
그림이 오줌 싼 것처럼 누렇다,
혹은 그림이 아픈 것처럼 창백하다
의 경우를 제외하고는
색조는 건들지 않고
채도와 밝기만 건드려보는걸
추천드립니다.
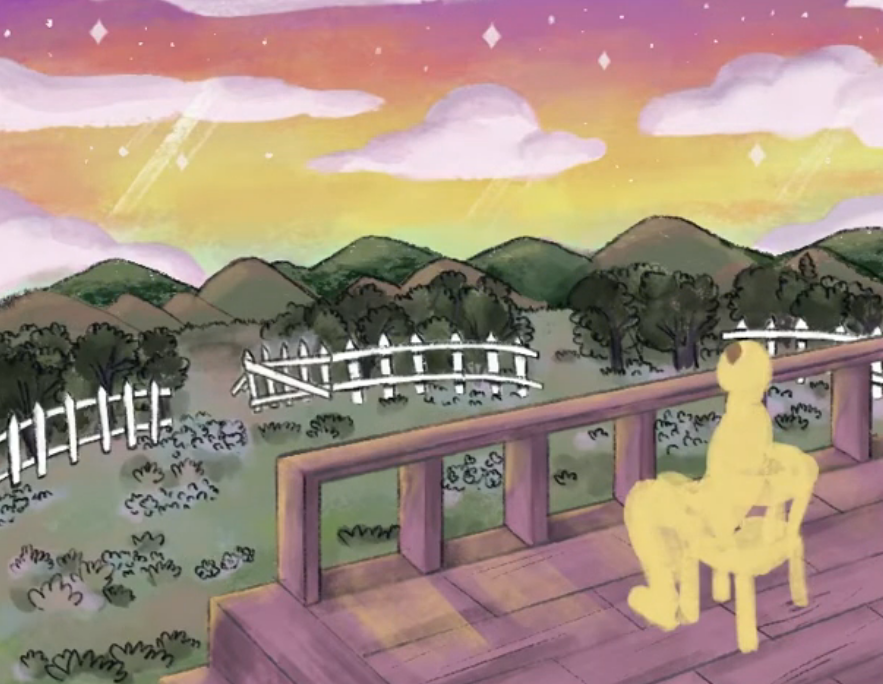
색감 조절을 다하고 추가한 것
-사람(까먹고 있었다.)
-선 없이 그려놓으니 허전한 것 같아서
기본 연필브러쉬로 선을 따줌
-노을 느낌을 내고 싶어서
레이어 1 추가한 후 투명도를 확 낮추고
노란색브러쉬로 빛을 표현해주었습니다.
+노을이 지니까
사람과 테라스는 조금 붉은빛이어도
좋겠다 싶어서 테라스만 선택하고
보라 색감으로 색조 조절을 해주었습니다.
그리고 사람은 애초에 노란 빛깔로 그려줌

빛까지 표현이 다 되었다면
다시 색감 조절을 해주면 완성.
레이어 하나하나
색감 조절을 해주어도 되고
전체적인 색 조합이 괜찮아 보인다면
레이어를 합친 후에 색감 조절을 하려면
수정이 불가능해지니까
한꺼번에 이미지로 저장 후에 다시 불러와서
색감 조절을 해줘도 됩니다.
+추가 꿀팁 스포이트 적극 활용하기

마음에 드는 그림이나 사진을
그대로 베껴그리는것은
도용이지만
색감을 참고하는 것은
나의 색감 센스 기르기에
많은 도움이 됩니다.
그림이나 사진에서 포인트 되는 색만
스포이드로 찍어서 저장해놓고
그때그때 참고하면서 그리는 것도
멋진 그림 그리기에
많은 도움이 됩니다!
그럼 끝!!
'hobby 100%!::DIY::' 카테고리의 다른 글
| [요리]1인가구 간단요리 꽁치조림해보았다 (0) | 2020.08.27 |
|---|---|
| [요리] 1인가구 간단 요리 카레라이스 만들기 (0) | 2020.08.15 |
| 다이소 유화물감으로 그림(feat. 경상도 비혼공동체 WITH소개) (0) | 2020.07.17 |
| [blythe] 브라이스커스텀 본격적으로 해보았다(상세과정) (3) | 2017.08.06 |
| [blythe]브라이스 헤드분리 해보았다(상세과정) (2) | 2017.03.26 |




